Sådan ændres skærmbilledeformat på Android - PNG til JPG og tilbage
Som standard gemmer Android -operativsystemet alle dine skærmbilleder ved hjælp af PNG -filformatet. Men hvad hvis du vil ændre skærmbilledets format fra PNG til JPG ? Eller hvad hvis din telefons producent ændrede denne standardadfærd, og din nye Android -enhed gemmer skærmbilleder som JPG - filer? Du vil måske derefter ændre skærmbilledets format fra JPG til PNG . Denne vejledning viser, hvordan du skifter skærmbilledeformatet på din Android - smartphone eller -tablet, uanset om du vil have JPG eller PNG til dine billeder:
BEMÆRK:(NOTE:) Denne vejledning gælder for Android 10, og den blev oprettet ved hjælp af Nokia 5.3 og Samsung Galaxy Note20 Ultra 5G . Procedurerne er ens på de fleste Android-drevne enheder, selvom du kan støde på nogle små forskelle, afhængigt af din enheds producent.
Sådan ændres skærmbilledets format fra Indstillinger(Settings) ( Samsung Galaxy )
På nogle enheder, som dem fra Samsung , kan du ændre standardskærmbilledets format(screenshot) fra appen Indstillinger . (Settings)Åbn Indstillinger(Open Settings) , og hvis du ikke kan se et søgefelt, skal du trykke på forstørrelsesglasknappen for at få adgang til det.

Skriv " skærmbillede(screenshot) " i søgefeltet øverst, og hvis søgefunktionen returnerer et resultat som Screenshot-format , skal du trykke på det.
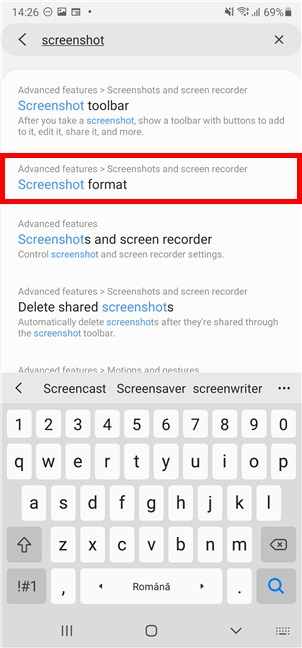
BEMÆRK:(NOTE:) Hvis din søgning ikke returnerer noget, der ligner resultatet ovenfor, understøtter din version af Android ikke at ændre skærmbilledets format. For en alternativ løsning, rul ned til næste afsnit af denne øvelse.
Ved at trykke på skærmbilledeformat(Screenshot format) kommer du til skærmen "Skærmbilleder og skærmoptager"("Screenshots and screen recorder") . Det aktuelle filformat, der bruges af din Android -enhed, vises under posten Skærmbilledeformat . (Screenshot format)For at ændre det, tryk på det.

For at ændre skærmbilledets format på din Android til JPG eller PNG skal du trykke på den filtype, du vil bruge, fra rullemenuen.

Det nye skærmbilledeformat vises straks under den tilsvarende post.

Hvis du ombestemmer dig og vil have det gamle filformat tilbage, skal du åbne Screenshot-formatet(Screenshot format) igen og vælge alternativet.

Sådan ændres skærmbilledeformat med en tredjepartsapp, som Screen Master (virker på alle Android -enheder)
Hvis du ikke kan ændre skærmbilledeformatet på din Android -enhed fra Indstillinger(Settings) , er den eneste løsning en tredjepartsapp til at tage skærmbilleder. Åbn Google Play Butik(Open the Google Play Store) og se efter tredjepartsapps til at tage skærmbilleder.
En af de bedste, efter vores mening, er Screen Master: Screenshot & Longshot, Photo Markup . Installer og åbn den - tjek denne vejledning(this tutorial) , hvis du har brug for hjælp til at få en app fra Google Play Butik(Google Play Store) .

Når du har åbnet appen, skal du indstille dens tilladelser og derefter åbne fanen Indstillinger(Settings) i nederste højre hjørne.

Du får vist en liste over avancerede indstillinger, inklusive "Billedfilformat"("Image file format") for skærmbilleder. Tryk på denne post for at ændre det aktuelle skærmbilledeformat (vist nedenunder).

Tryk(Tap) for at vælge det filformat, du vil bruge: JPG eller PNG .

Tilbage på appens startside, glem ikke at trykke på knappen "Slå skærmoptagelse til"("Turn on Screen Capture") for at Screen Master- appen kan tage skærmbilleder.
BEMÆRK:(NOTE:) Appen skal vises over andre apps for at gøre det, så på dette tidspunkt skal den også bede om den tilladelse. Tillad(Allow) visning over andre apps, og fortsæt.

Dernæst får du en kort vejledning om brug af Screen Master . For at få en god brugeroplevelse fra denne app, bør du sætte dig ind i alle dens indstillinger og eksperimentere med den, indtil den fungerer, som du vil. Det flydende ikon for Screen Master bliver synligt, og du kan trække og slippe det rundt for at placere det hvor som helst i kanten af din skærm for nem brug.
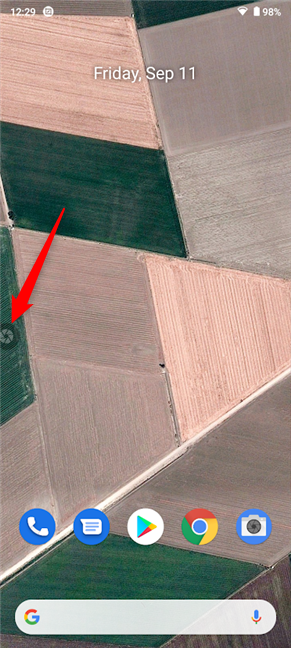
Hvordan ændrede du skærmbilledets format på din Android ?
Vi håber, at denne vejledning hjalp dig med at ændre skærmbilledets format på din Android - smartphone eller -tablet. Hvis det ikke gjorde det, hvilke vanskeligheder stødte du på? Hvis du har fundet en anden måde at gøre dette på din enhed, så lad os venligst skrive i kommentarerne, og vi vil opdatere denne guide for at hjælpe så mange mennesker som muligt.
Related posts
Sådan installeres en APK på Android uden Google Play Butik
Sådan fjerner du din telefon fra Windows 10 (fjern forbindelse til telefon)
Sådan skjuler du indholdet af meddelelser på Android -
Sådan skjuler du meddelelser på låseskærmen i Android -
Stop din Huawei-smartphone i at dræbe baggrundsapps
5 måder at komme til Android Indstillinger-menuen -
Brug PUK-koden til at låse din Androids SIM-kort op
Få ransomware-beskyttelse med Windows 10's kontrollerede mappeadgang
Sådan opgraderes til Windows 10 (gratis) -
Simple spørgsmål: Hvad er to-faktor-godkendelse eller to-trinsbekræftelse?
Sådan tjekker du Android-versionen på din enhed: Alt hvad du behøver at vide
Sådan finder du forsvundne Samsung Galaxy-enheder med SmartThings Find
Windows 10 Update Assistant: Opgrader til maj 2021 Opdater i dag!
Sådan laver du en Windows Defender Offline-scanning
Sådan ændres eller fjernes SIM PIN-koden på Android -
Sådan installeres Windows 11 på enhver (ikke-understøttet) pc eller virtuel maskine
Microsoft Authenticator på Android: Log ind på en MS-konto -
Sådan skjuler du toppen på Android-smartphones som Huawei P20, P20 lite eller P20 Pro
Hvordan forbinder jeg min iPhone til min computer med Windows 10?
Sådan tilslutter du min Android-smartphone til min Windows 10-pc
