Sådan ændres skrivebordsbaggrund eller tapet i Windows 11
Windows har altid overrasket os med sin samling af tapeter; dog tog Windows 11 et skridt fremad med at forbedre æstetikken og brugervenligheden. Tapeterne og temaerne er lavet sådan, at kontrasten mellem baggrunden og teksten er lettere at læse.
Sådan ændres tapet i Windows 11
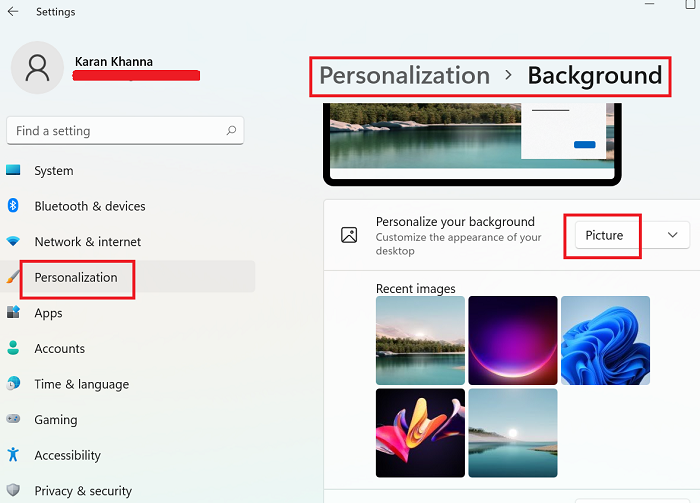
Standard tapetet i Windows 11 ( Flow ) er fantastisk, men hvis du ønsker at ændre tapetet, har du 4 flere muligheder i selve systemet. Proceduren for at ændre Windows 11 tapet er som følger:
- Højreklik på Start - knappen og vælg Indstillinger(Settings) .
- Gå til fanen Personalisering(Personalization) på listen i venstre side.
- Klik på Baggrund(Background) for at udvide menuen.
- For Tilpas(Personalize) din baggrund skal du beholde indstillingen valgt ved Billede(Picture) .
- Vælg nu et hvilket som helst baggrundsbaggrund fra listen over 5 viste billeder.
Alternativt kan du vælge mellem flere baggrunde ved at vælge Gennemse fotos(Browse photos) svarende til Vælg et billede(Choose a photo) .
For at vælge mellem de forskellige versioner af Windows standardbaggrunde, gå til standard Windows tapetplacering, dvs. på C:\Windows\Web\Wallpaper . Åbn derefter mapperne og brug tapetet efter eget valg.
På samme måde kan du gøre et hvilket som helst andet billede på dit system til tapet for Windows 11 .
Dette indlæg viser dig, hvordan du ændrer tema, låseskærm og tapet i Windows 11(how to change Theme, Lock Screen & Wallpaper in Windows 11) .
Kategorier af Windows 11 wallpapers
De nye Windows 11 -baggrunde er smukke og godt i kontrast til temateksten. Vi tjekkede standardbaggrundene på placeringen C:\Windows\Web\Wallpaper og fandt ud af, at standardbaggrundene til Windows er af 4K-størrelse(4K size) , som er 3840×2400 .
Tapet -mappen har 5 kategorier af tapeter –(Wallpaper)
- Optaget bevægelse,
- Flyde,
- Glød,
- Solopgang,
- Windows.
Vi fandt nogle ekstra wallpapers i mappen C:\Windows\Web\touchkeyboard . Disse tapeter er dog i størrelsen 2736×153 9.
Interessant nok bruger ingen af disse tapetbilleder Windows -logoet. De fleste af tapeterne har muligheder for både det lyse tema og det mørke tema.
Lad os diskutere tapetmulighederne individuelt:
- Tapet med berøringstastatur
- Optaget bevægelse
- Flyde
- Glød
- Solopgang
- Windows
1] Berøringstastaturbaggrunde
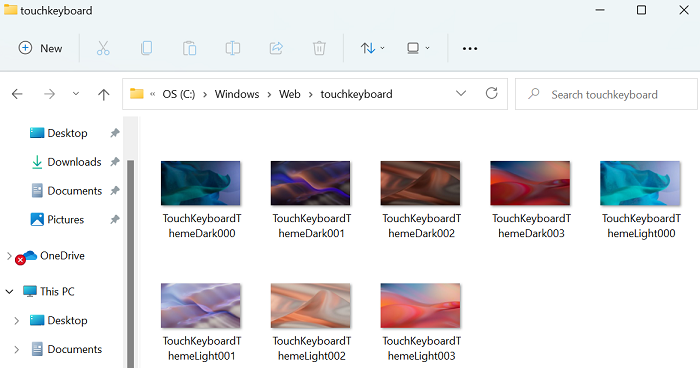
Tapeterne på TouchKeyboard- mappen er en slags moderne 3D-kunst. Den ene ligner en klit, mens andre er symbolske for astronomiske figurer.
2] Optaget bevægelse
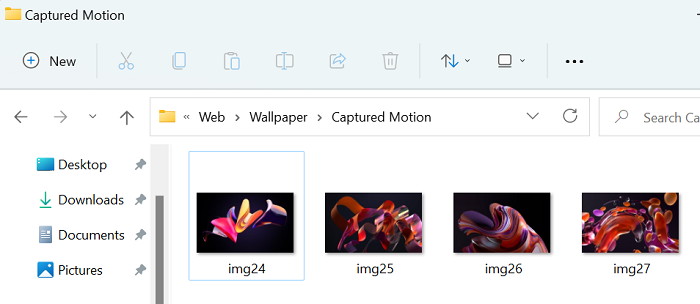
Captured Motion - baggrundene er et fantastisk kunstværk, hvor 3D-visninger af flydende vind, blomster og kronblade og dråber er blevet fanget.
3] Flow
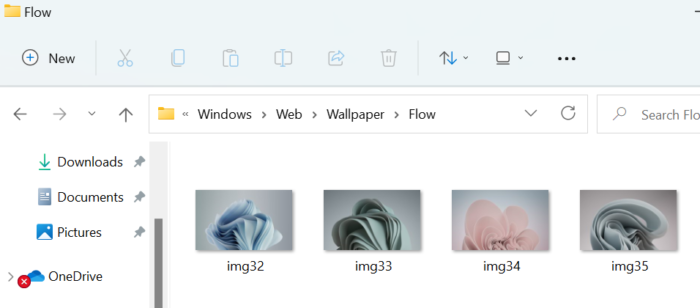
Flow er en anden serie af Windows 11 - baggrunde, som er 3D-stillbilleder af en tilsyneladende blomst, der blomstrer.
4] Glød
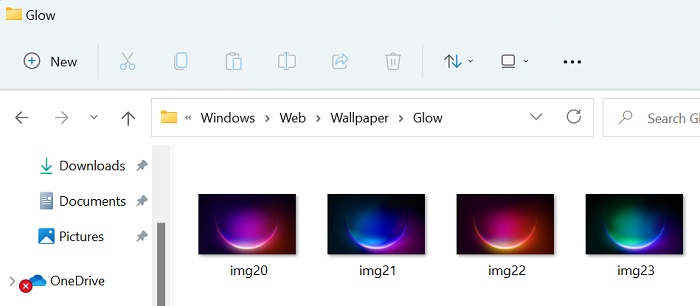
Hvis du leder efter smukke tapeter, der passer til dit systems mørke tilstand(Dark Mode) , så prøv Glow -seriens tapeter, som repræsenterer natten.
5] Solopgang
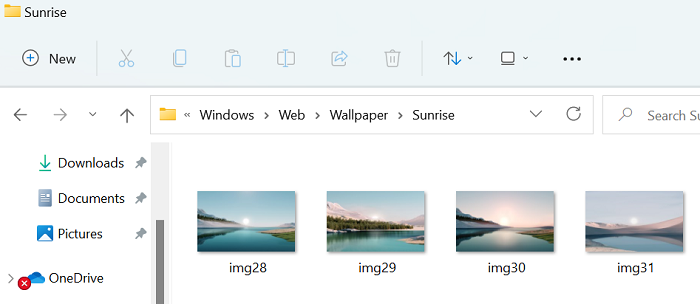
Den interessante del med Windows 11 -baggrunde er, at i modsætning til Windows 10 fokuserede de ikke meget på naturbaserede tapeter. For det meste er tapeterne 3D-kunst. Men hvis du er glad for naturbilleder, så prøv Sunrise -serien af tapeter.
6] Windows
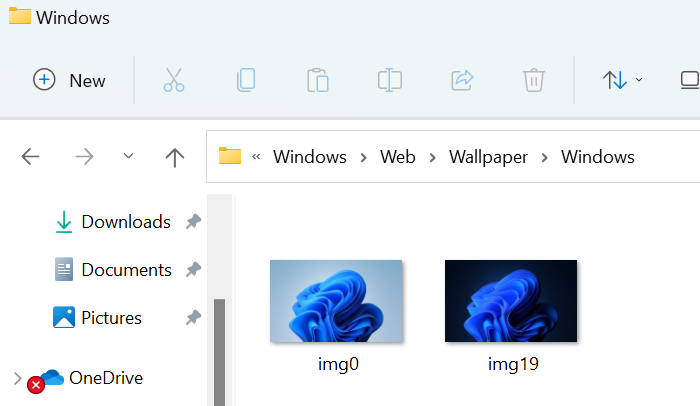
Standard Windows -baggrundene har modtaget meget fortjent påskønnelse fra Windows 11 - brugere. Du har muligheder for både lys tilstand og mørk tilstand.
Sådan downloader du det nyeste Windows 11 tapet
De, der bruger Windows 10/8/7 og ønsker at tjekke alle Windows 11 - baggrunde på én gang og downloade dem i overensstemmelse hermed, kan gøre det her fra imgur.com . der er nogle fremragende Windows 11-baggrunde , du kan downloade.
Fortæl(Please) os venligst i kommentarfeltet, hvis det var nyttigt.
Related posts
Sådan indstilles forskelligt tapet på forskellige skriveborde på Windows 11
Context Menu Editors: Tilføj, fjern Context Menu-elementer i Windows 11
Sådan fastgør du en app til proceslinjen i Windows 11
Sådan ændres proceslinjens størrelse på Windows 11
Aktiver eller deaktiver Wi-Fi og Ethernet-adapter på Windows 11
Sådan viser eller skjuler du mest brugte apps i startmenuen på Windows 11
Kan ikke skifte Windows Insider Channel på Windows 11 - Dev eller Beta
Hvordan fungerer funktionen Dynamic Refresh Rate i Windows 11
Windows 11 til virksomheder og virksomheder - Nye funktioner
Sådan sletter eller opretter du en planlagt opgave med PowerShell i Windows 11
Sådan viser du pennemenuens proceslinjeikon på Windows 11
Fjern historieposter fra fjernskrivebordsforbindelse i Windows 11
Sådan tilføjer eller fjerner du mapper fra Windows 10/11 Startmenu
Sådan åbner du Windows-værktøjer i Windows 11
Sådan laver du en video fra fotos i Windows 11
Windows 11 udgivelsesdato, pris, hardwarekrav
Sådan aktiverer eller deaktiverer du tekstforslag i Windows 11
Sådan kontrollerer du, om din pc kan køre Windows 11 PC Health Check-værktøj
Sådan flyttes proceslinjen til toppen på Windows 11 ved hjælp af Reigstry Editor
Klik her for at indtaste dine seneste legitimationsoplysninger i Windows 11
