Sådan ændres skrivebordsikonafstand i Windows 10
Efter at have opgraderet til Windows 10 , vil du muligvis bemærke et problem med afstanden mellem ikonerne på skrivebordet, og du kan prøve at løse dette problem ved at rode rundt i indstillingerne. Stadig, desværre, er der ingen kontrol til rådighed over ikonafstand i Windows 10 . Heldigvis hjælper en tweak i registreringsdatabasen dig med at ændre standardværdien for ikonafstand i Windows 10 til din ønskede værdi, men der er nogle grænser, som denne værdi kan ændres til. Den øvre grænse er -2730, og den nedre grænse er -480, så værdien af ikonafstand bør kun være mellem disse grænser.

Nogle gange, hvis værdien er for lav, bliver ikonerne utilgængelige på skrivebordet, hvilket skaber et problem, da du ikke vil være i stand til at bruge genvejsikoner eller nogen fil eller mappe på skrivebordet. Dette er et meget irriterende problem, som kun kan løses ved at øge værdien af ikonafstand i registreringsdatabasen(Registry) . Uden at spilde nogen tid, lad os se, hvordan du ændrer skrivebordsikonafstand i Windows 10(How to Change Desktop Icon Spacing in Windows 10) med nedenstående metoder.
Sådan ændres skrivebordsikonafstand(Desktop Icon Spacing) i Windows 10
Sørg for at oprette et gendannelsespunkt,(create a restore point) hvis noget går galt.
1. Tryk på Windows-tasten + R, skriv derefter regedit og tryk på Enter for at åbne Registreringseditor.(Registry Editor.)

2. Naviger til følgende registreringsnøgle:
HKEY_CURRENT_USER\Control Panel\Desktop\WindowMetrics

3. Sørg nu for, at WindowsMetrics er fremhævet(WindowsMetrics is highlighted) i venstre vinduesrude, og det højre vindue, find IconSpacing.
4. Dobbeltklik på den for at ændre standardværdien fra -1125 . Bemærk:(Note:) Du kan vælge en hvilken som helst værdi mellem -480 til -2730,(-480 to -2730,) hvor -480 repræsenterer den mindste afstand, og -2780 repræsenterer den maksimale afstand.
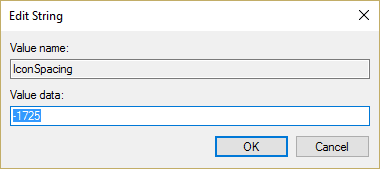
5. Hvis du har brug for at ændre den lodrette afstand, skal du dobbeltklikke på IconVerticalSpacing og ændre dens værdi mellem -480 til -2730.(-480 to -2730.)

6. Klik på OK( OK) for at gemme ændringer og lukke Registreringseditor(Registry Editor) .
7. Genstart din pc, og ikonafstanden vil blive ændret.
Anbefalede:(Recommended:)
- Ret VIDEO_TDR_FAILURE (ATIKMPAG.SYS)(Fix VIDEO_TDR_FAILURE (ATIKMPAG.SYS))
- Fix Windows Resource Protection fandt korrupte filer, men var ikke i stand til at rette nogle af dem(Fix Windows Resource Protection found corrupt files but was unable to fix some of them) .
- Sådan repareres Windows, der sidder fast på splashskærmen(How to Fix Windows Stuck on Splash Screen)
- Vis eller skjul mappefletningskonflikter i Windows 10(Show or Hide Folder Merge Conflicts in Windows 10)
Det er det, du med succes har lært, hvordan du ændrer skrivebordsikonafstand i Windows 10(How to Change Desktop Icon Spacing in Windows 10) , hvis du stadig har spørgsmål vedrørende denne vejledning, er du velkommen til at stille dem i kommentarens sektion.
Related posts
Ret skrivebordsikon mangler på Windows 10
Sådan tilføjes Vis skrivebordsikon til proceslinjen i Windows 10
Ret sort skrivebordsbaggrund i Windows 10
Deaktiver skrivebordsbaggrundsbillede i Windows 10
Sådan ændres drevikonet i Windows 10
Papirkurv er nedtonet i skrivebordsikonindstillinger på Windows 10
Se nemt Chrome-aktivitet på Windows 10-tidslinje
Sådan bruges Fn-tastlåsen i Windows 10
Ret WiFi-ikon mangler fra proceslinjen i Windows 10
Find sikkerhedsidentifikator (SID) for bruger i Windows 10
Forhindrer brugere i at ændre skrivebordsbaggrund i Windows 10
Tilføj en printer i Windows 10 [GUIDE]
Fix Desktop Icons bliver ved med at blive omarrangeret efter Windows 10 Creators Update
Sådan ændres skrivebordsbaggrund i Windows 10
Rette computeren vil ikke gå i dvaletilstand i Windows 10
Sådan sletter du en diskenhed eller drevpartition i Windows 10
Fix Fjernskrivebord vil ikke oprette forbindelse i Windows 10
3 måder at øge dedikeret VRAM i Windows 10
Sådan opretter du en sikkerhedskopi af systembillede i Windows 10
Sådan ændres skærmens lysstyrke i Windows 10
