Sådan ændres Spotify-afspilningslistebillede
Dagene med at starte musik til et kassettebånd eller ulovligt at downloade sange til en værdi af GB(GBs) er for længst forbi. Online musikstreamingplatforme såsom Spotify har transformeret den måde, vi hører vores yndlingskunstners mesterværker på. Det har en massiv brugerbase på over 381 millioner brugere og tilbyder dem et væld af funktioner. Dens grundlæggende funktion er evnen til at skabe personlige afspilningslister til enhver stemning og lejlighed. Hver afspilningsliste er identificeret med et unikt navn og et afspilningslistebillede, som begge kan ændres af brugeren, som de ønsker. I dagens artikel vil vi lede dig gennem enkle trin og informere dig om, hvordan du ændrer Spotify -afspilningslistebilledet samt online-webafspilleren.
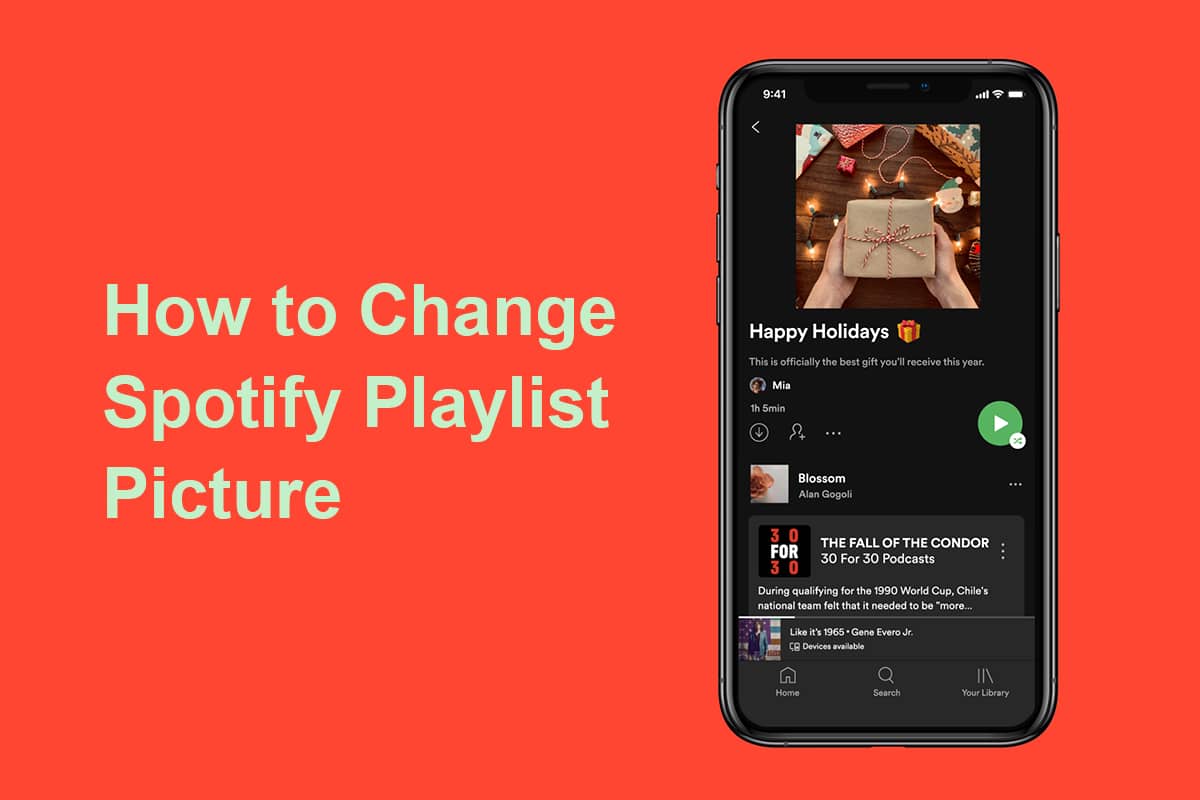
Sådan ændres Spotify-afspilningslistebillede(How to Change Spotify Playlist Picture)
Som standard collagerer Spotify albumbilledet af de første fire numre på en afspilningsliste og indstiller det som coverbillede.
- Hvis du er træt af at se på det samme coverbillede, skal du blot blande de første fire numre på afspilningslisten igen, og coverbilledet bliver automatisk opdateret(automatically updated) .
- Du kan også indstille et helt brugerdefineret coverbillede til dine afspilningslister. For eksempel covers, der viser den generelle stemning på playlisten eller et specifikt cover, hvis du planlægger at dele listen med din partner.
For at indstille et brugerdefineret afspilningslistebillede, følg nedenstående trin –
Metode 1: På Android og iOS(Method 1: On Android & iOS)
1. Tryk på Spotify -appen fra App-skuffen.

2. Gå til fanen Dit bibliotek .(Your Library )
3. Tryk på den afspilningsliste(Playlist) , som du vil ændre.
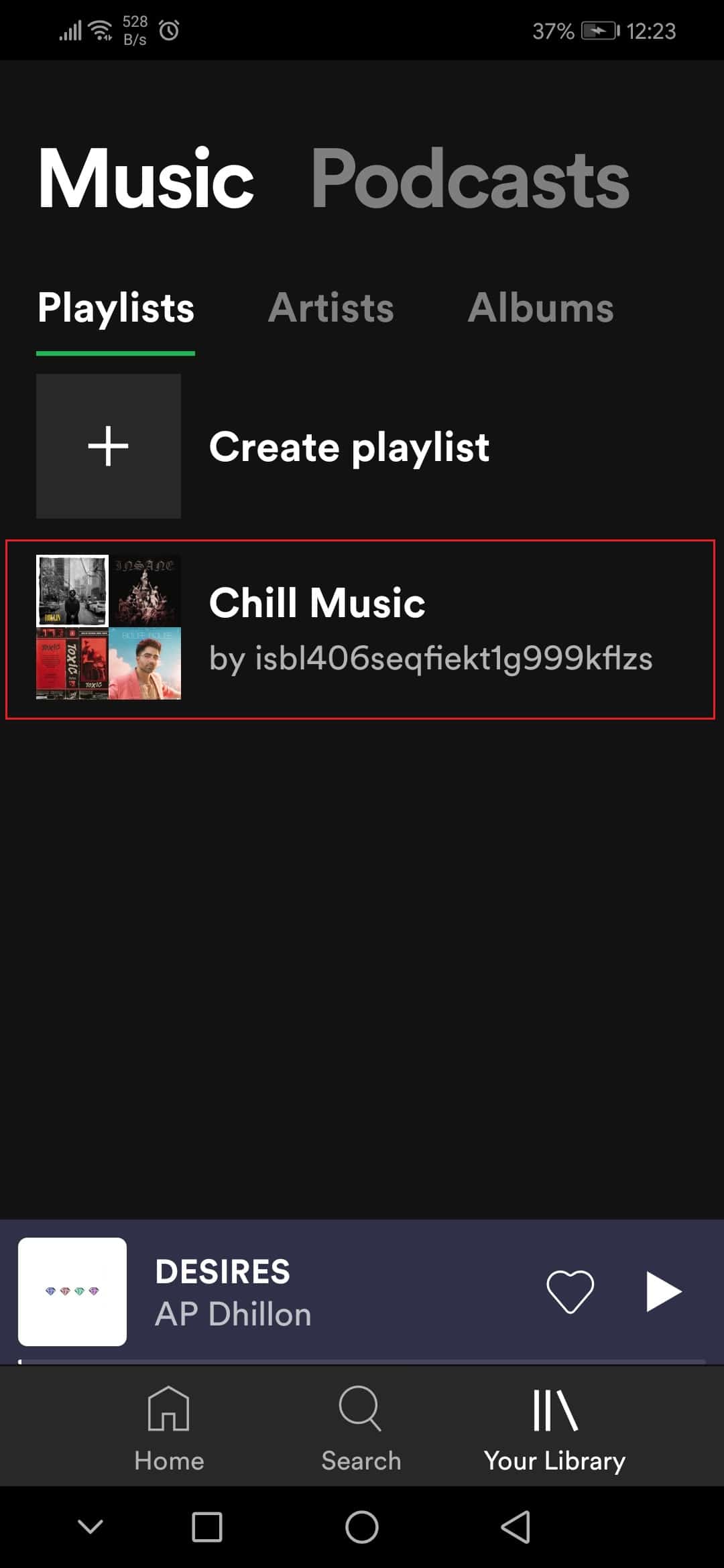
4. Tryk derefter på ikonet med tre prikker .(three dots)

5. Vælg indstillingen Rediger afspilningsliste( Edit playlist) i menuen.
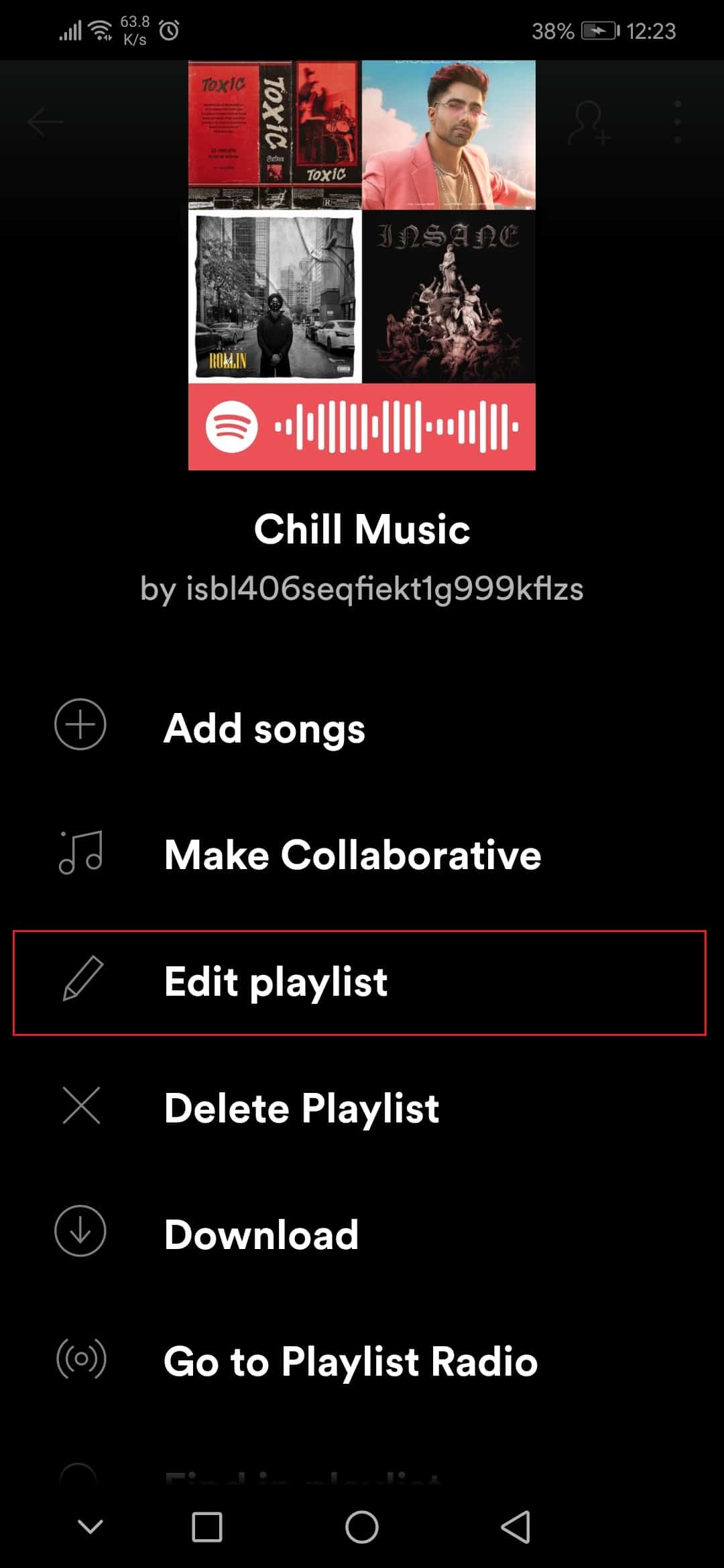
6. Tryk her på indstillingen Skift billede(Change image ) .

7. Tryk derefter på Vælg(Choose photo) fotoindstilling.

8. Når du har valgt billedet, skal du trykke på BRUG FOTO(USE PHOTO) .

9. Tryk til sidst på GEM(SAVE) .

Læs også: (Also Read:) Rette Spotify, der ikke åbner på Windows 10(Fix Spotify Not Opening on Windows 10)
Metode 2: På Windows App(Method 2: On Windows App)
Følg disse trin for at ændre Spotify -afspilningslistebilledet på Windows Spotify -appen.
1. Start Spotify - applikationen eller dens webafspiller(web player) i din foretrukne browser, og klik på Dit bibliotek(Your Library) .
2. Åbn enhver afspilningsliste, du har oprettet.

3. Klik på ikonet med tre prikker(three dots) , og vælg indstillingen Rediger detaljer(Edit Details) .

4. En dialogboks med Rediger detaljer(Edit Details) vil dukke op, hold markøren over forsidebilledet og klik derefter på ikonet med tre prikker(three dots) , der vises i øverste højre hjørne, og vælg Skift billede(Change Photo) .

Bemærk:(Note:) Du kan også slippe af med forsidebilledet helt ved at vælge indstillingen Fjern foto(Remove photo) . Det vil lave en node som coverbillede til afspilningslisten.
5. Vælg et billede fra din computer, og klik på Åbn(Open) . Forsidebilledet til afspilningslisten vil blive opdateret, og klik derefter på Gem(Save) for at afslutte.
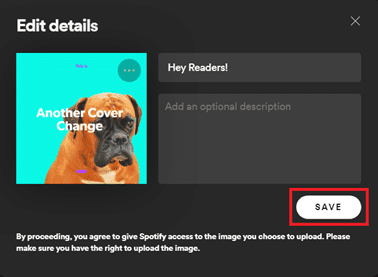
Hvis du undrer dig over, hvordan vi lavede forsidebillederne til denne artikel, så tjek Spotlistr og lav et til dig selv. Vi håber, at ovenstående trin vedrørende, hvordan man ændrer Spotify- afspilningslistebilleder, var klare og nemme at følge.
Anbefalede:(Recommended:)
- 8 bedste Phone Cleaner Apps til Android(8 Best Phone Cleaner Apps for Android)
- Sådan sletter du Netflix-profil(How to Delete Netflix Profile)
- Sådan sløres baggrunden i zoom(How to Blur Background in Zoom)
- Reparer Ups, noget gik galt YouTube-appen(Fix Oops Something Went Wrong YouTube App)
Vi håber, at du er i stand til at vide, hvordan du ændrer Spotify- afspilningslistebilleder. Du(Feel) er velkommen til at kontakte os, hvis du har spørgsmål vedrørende Spotify og dets funktioner. Vi går sjældent en dag uden at lytte til en Spotify - afspilningsliste her hos Techcult , så hvis du har forslag til musik/afspilningslister til os, bedes du efterlade dem i kommentarfeltet nedenfor.
Related posts
Ret Spotify, der ikke åbner på Windows 10
10 bedste Android-emulatorer til Windows og Mac
Sådan tændes Microsoft Outlook Dark Mode
Sådan aktiveres eller deaktiveres Microsoft Teams Push to Talk
Sådan optager du et zoommøde uden tilladelse i Windows 10
Sådan følger du på Snapchat
Sådan installeres Kodi
Sådan sletter du PayPal-konto
Sådan udpakkes RAR-filer på pc eller mobil
Sådan tager du en pause fra nogen på Facebook
Sådan åbner du GZ-fil i Windows 10
9 måder at ordne Twitter-videoer, der ikke afspilles
Sådan anbringes en pin på Google Maps (mobil og computer)
Sådan spiller du den samme sang igen og igen på Spotify
Sådan opdaterer du Discord
Sådan nulstiller du Amazon Prime Video Pin
Sådan sætter du Snapchat-filtre på billeder fra kamerarulle
Sådan sletter du Google-konto fra Chrome
Bedste Software & Hardware Bitcoin Wallets til Windows, iOS, Android
Sådan bruger du bogmærker på Twitter
