Sådan ændres sprog i Firefox på Windows og Mac
Hvis du undrer dig over, hvordan du ændrer sproget i Firefox , er proceduren nu mere ligetil end nogensinde. Og med over 90 tilgængelige muligheder er det nemt at finde det, du vil have, når det kommer til Firefox -sproget. Denne vejledning illustrerer, hvordan du ændrer sprog i Firefox fra engelsk(English) til spansk på Windows og macOS, men de samme trin gælder, hvis du beslutter dig for et andet sprog. Desuden, hvis den aktuelle grænseflade er på et sprog, du ikke forstår, giver vi detaljer for at hjælpe dig med at ændre Firefox -sproget til engelsk(English) . Lad os komme igang:
Trin 1. Få adgang til Firefox-(Firefox Language) sprogindstillingerne
I Mozilla Firefox plejede det at være mere kompliceret at ændre sprog, men du kan nu gøre det ved at bruge browserens indstillinger på både Windows og macOS. Det første trin er lidt anderledes afhængigt af dit operativsystem.
På Firefox til Windows skal du klikke eller trykke på hamburgerknappen "Åbn applikationsmenu"(“Open Application Menu”) i øverste højre hjørne, og derefter få adgang til Indstillinger(Options) , hvis ikon ligner et tandhjul.

Klik(Click) eller tryk på Indstillinger i menuen for at ændre sprog i Firefox til Windows
Hvis du bruger Firefox - versionen til macOS, skal du klikke på Firefox i øverste venstre hjørne af menulinjen og derefter få adgang til den anden mulighed, Præferencer(Preferences) . Alternativt kan du bruge tastaturgenvejen Command (⌘) + , (comma) .
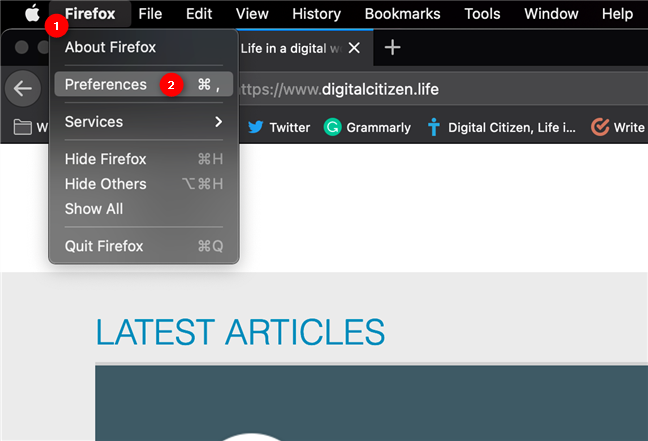
Få adgang til (Access) præferencer(Preferences) for at ændre Firefox -sproget på Mac
Uanset(Regardless) din enhed åbner Mozilla Firefox en ny fane med dens generelle(General) indstillinger. Til højre skal du rulle ned til den anden sektion, "Sprog og udseende(“Language and Appearance) . ” Sprogindstillingerne(Language) er nederst i dette afsnit.

Firefox-sprogindstillingerne(Firefox Language) på Windows eller(Windows) macOS
Nu hvor du ved, hvordan du når de nødvendige muligheder, skal du følge instruktionerne i næste kapitel for at se, hvordan du ændrer Firefox -sproget.
TIP: Vidste du, at du også kan ændre søgemaskinen i Firefox(change the search engine in Firefox) ?
Trin 2. Skift sprog i Firefox
Klik(Click) eller tryk på den første boks i sprogindstillingerne(Language) , den der viser det aktuelle sprog. Dette åbner en rullemenu, hvor du kan vælge det sprog, du ønsker, hvis det er tilgængeligt. Hvis dit sprog ikke er angivet i det, skal du klikke eller trykke på den sidste mulighed, "Søg efter flere sprog(“Search for more languages) . ”
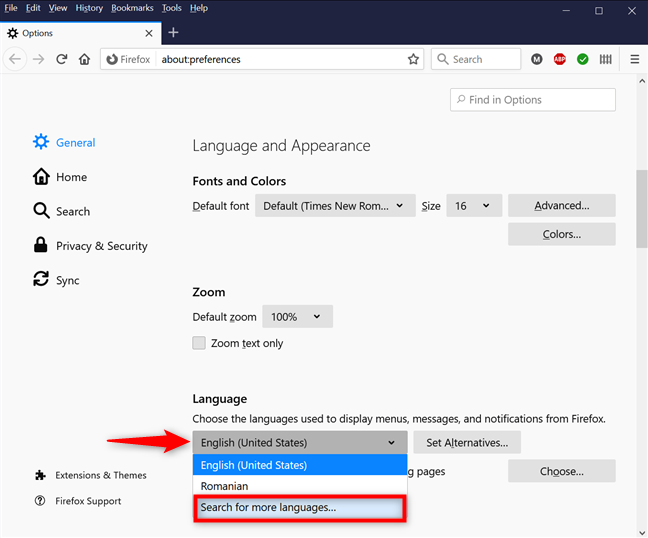
Vælg en(Choose one) af de tilgængelige muligheder, eller Søg(Search) efter flere sprog
Dette åbner pop op-vinduet "Firefox-sprogindstillinger" . (“Firefox Language Settings”)Klik(Click) eller tryk på boksen nederst, "Vælg et sprog at tilføje(“Select a language to add) . ”
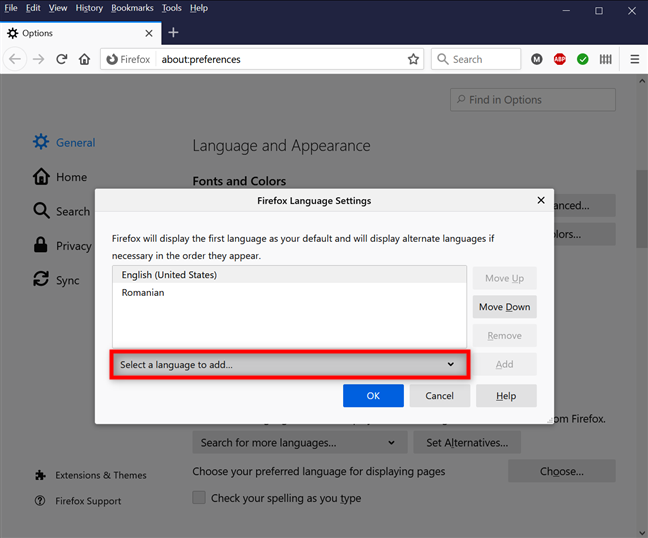
Vælg et sprog, der skal føjes til listen
Fra listen over tilgængelige sprog skal du klikke eller trykke på det, du vil bruge til Firefox's grænseflade - i vores tilfælde spansk(Spanish) .
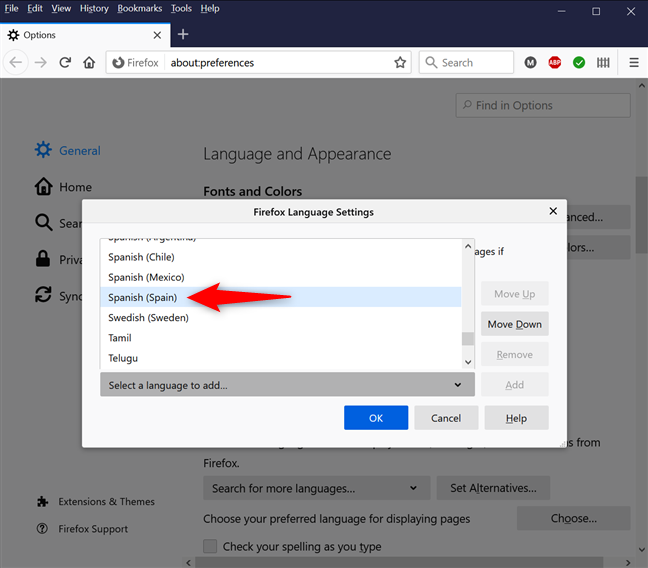
Vælg det sprog, du vil bruge i Firefox
Klik eller tryk derefter på Tilføj(Add) .
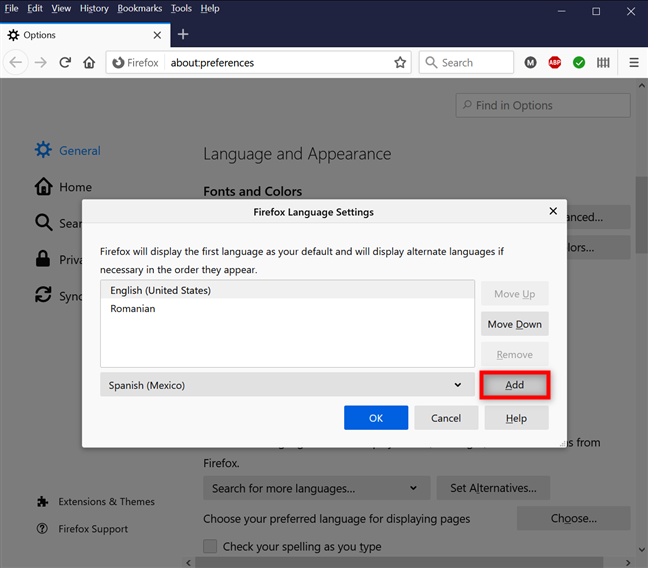
Tilføj til listen over viste sprog
Det nye sprog vises øverst på listen. For at ændre sproget i Firefox til det, du ønsker, skal du klikke eller trykke på den fremhævede OK - knap. I Windows -versionen af browseren er OK- knappen den første nederst, som vist nedenfor, mens den på macOS er placeret sidst.

Sådan ændres Firefox-sproget
Du vender tilbage til fanen Generelt(General) , hvor knappen "Anvend og genstart"(“Apply and Restart”) vises på begge sprog. Klik(Click) på en af dem for at ændre sproget i Firefox .
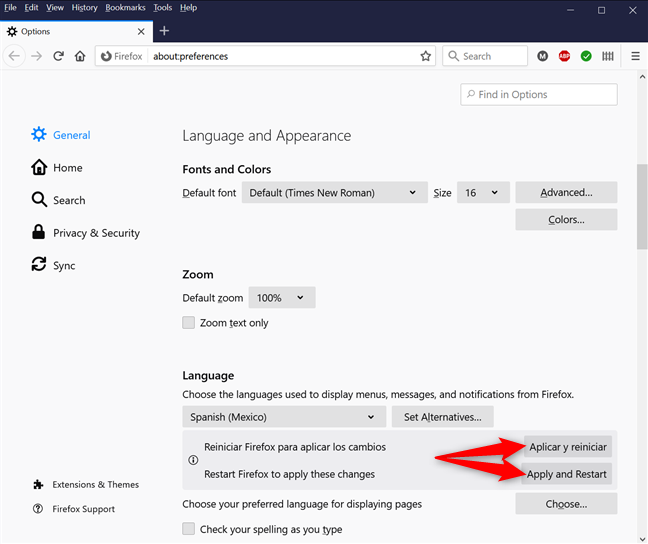
Anvend dine ændringer og genstart Firefox
Mozilla Firefox genstarter på det sprog, du vælger.
TIP: Hvis du gerne vil læse lettere i Firefox , så find ud af, hvordan du gør teksten større(make the text bigger) i enhver browser.
Hvilket Firefox -sprog valgte du?
Vi elsker, at Firefox er tilgængelig på et væld af sprog, der opfylder behovene hos brugere over hele verden. Før du lukker denne vejledning, er vi nysgerrige på, hvilket sprog du valgte at bruge til Firefox 's grænseflade? Fortæl os det i kommentarerne nedenfor.
Related posts
Sådan udskrives en artikel uden annoncer i alle større browsere -
Sådan skifter du sprog på Facebook: Alt du behøver at vide -
5 ting du kan gøre med Windows 11 Ur-appen -
Installer og skift til et nyt skærmsprog i Windows 7 med Vistalizator
Sådan bruger du Windows 10-timeren
Sådan afinstalleres et Windows 7-skærmsprog med Vistalizator
Oversæt Windows-logonskærmen til dit lokale sprog
Sådan bruger du mobilbrowseremulatoren i Chrome, Firefox, Edge og Opera -
Sådan ændres sproget på Netflix (7 måder)
Installer og skift til et nyt skærmsprog i Windows 7 Ultimate
Sådan tilføjes et ur, der viser tiden på Windows 8-startskærmen
Sådan fjerner du Windows-skærmsprog
Sådan indstilles timere og alarmer ved hjælp af Cortana i Windows 10
Sådan ændres tastaturets inputsprog i Windows 7
2 måder at ændre det sprog, der bruges af Cortana i Windows 10
Sådan ændrer du sprog på Windows 10: Alt du behøver at vide -
Sådan ændres tiden på Windows 10 (og relaterede indstillinger) -
Sådan ændres standardbrowseren i Windows 11 -
Sådan fastgør du et websted til proceslinjen eller startmenuen i Windows 10
Sådan indstiller du din Windows 10-placering til apps, og hvorfor er det nyttigt?
