Sådan ændres sproget på Netflix
Netflix er næsten overalt (godt, undtagen Kina(China) , Krim(Crimea) , Nordkorea(North Korea) og Syrien(Syria) ). Ud af de 193 millioner Netflix - brugere på verdensplan vil mange beskrive Netflix som et "must-have"-abonnement på grund af den kvalitetsprogrammering, det skaber og distribuerer. I april 2021 vandt Netflix syv Oscar-priser(Academy Awards) , mere end nogen anden distributør. Alene af den grund er det nok værd at abonnere på den.
Netflix understøtter over 20 sprog og gør det nemt at indstille visningssproget for platformen. Det visningssprog, du vælger, bruges til ting som filmbeskrivelser, navne på genrekategorier og kontrollerne på selve appen, såsom knapperne Afspil(Play) og Næste episode(Next Episode) . Vi viser dig, hvordan du ændrer visningssproget samt lyd- og undertekstsproget for en bestemt film eller serie.

Sådan skifter du sprog(Language) via Netflix-webstedet(Netflix Website)
Uanset om du er på en computer eller en anden enhed, skal du gå til Netflix.com i en browser for at ændre visningssproget. Du finder ikke sprogindstillingen på telefonens eller tablet-apps.
- Naviger til netflix.com.
- Log ind på din Netflix-konto.
- Vælg knappen Administrer profiler(Manage Profiles) .

- Vælg den brugerprofil, du vil opdatere.
- Vælg dit foretrukne sprog i rullemenuen Sprog(Language) .

- Vælg knappen Gem(Save) .
- Vælg knappen Udført(Done) .
Hvis du allerede er logget ind på Netflix -webstedet, kan du altid finde disse indstillinger igen ved at vælge dit profilbillede i øverste højre hjørne. Vælg derefter Administrer profiler(Manage Profiles) .

En anden nem måde at ændre dine sprogpræferencer på er at vælge dit profilbillede og derefter gå til Konto(Account) > Profil & Forældrekontrol(Profile & Parental Controls) eller navigere direkte til Sprogpræferencer(Language Preferences) .
Derfra kan du ændre visningssproget og fortælle Netflix , hvilke sprog du kan lide at se film på. Netflix siger: "At fortælle os det hjælper med at opsætte din lyd og undertekster."

Uanset hvilken vej du kommer dertil, kan du altid ændre sproget på Netflix ved at redigere din profil.
Lad os sige, at du skifter fra engelsk(English) til Español som sprog. Næste gang du logger på, vil Netflix spørge: "¿Quién está viendo ahora?" i stedet for " Hvem(Who) ser?" Bueno .

Hvis du vil se Netflix på din telefon eller tablet efter at have foretaget disse ændringer, skal du logge ud og logge ind igen, for at ændringerne træder i kraft.
Sådan ændrer du et programs sprog(Language) eller tilføjer undertekster(Add Subtitles)
Lad os sige, at du beslutter dig for at se en udenlandsk film eller et show, som en ven fortalte dig om. Hvis det er på et sprog, du ikke forstår, kan du enten ændre programmets lydsprog eller tilføje undertekster. Disse trin fungerer for stort set alle versioner af Netflix , uanset om du ser i en browser, på en smartphone eller tablet eller med andre Netflix- apps som dem til Roku eller Windows 10 .
- Afspil(Play ) det program, du vil se.
- Fra menuen skal du vælge knappen Lyd og undertekster(Audio & Subtitles ) . Det ligner en taleboble.

- Hvis du ikke har noget imod dubbede film, kan du vælge et lydsprog, der er forskelligt fra originalen. I eksemplet ovenfor tilbydes lyden ikke på engelsk(English) , men engelske(English) undertekster er tilgængelige.
Du vil måske opdage, at dubbet lyd ikke altid produceres særlig godt, og det samme gælder for undertekster. Kvaliteten af lydspor og undertekster kan variere voldsomt, afhængigt af hvem der har skabt dem.
Sådan søger du efter(Search) programmer på(Shows) et bestemt sprog
Enhver, der lærer et nyt sprog(learning a new language) , ved, hvor nyttigt det kan være at se film eller fjernsyn på det sprog. Det er god øvelse!
Søg via søgefeltet
Dette er en hurtig måde at søge efter programmer på et bestemt sprog på Netflix . I Netflix -søgefeltet skal du søge efter "[spansk] sprog." Erstat [spansk] med det sprog, du er interesseret i. Vær(Don) ikke bange for at søge efter et sprog, som Netflix ikke reklamerer for, som de tilbyder. Du kan være heldig.
Du vil se nogle søgeresultater, herunder genrer, der afspejler dit valgte sprog. For eksempel gav en nylig søgning efter "fransk sprog" links til disse undergenrer:
- Fransksprogede tv-shows
- Fransksprogede film
- Spændende fransksprogede(French-Language) tv-shows
- Kritikerroste fransksprogede film
- Fransksprogede dokumentarer
- Grisne fransksprogede film
- Romantiske fransksprogede film

Du kan også se et show, der oprindeligt er lavet på dit modersmål og vælge at ændre lyden(Audio) eller underteksterne(Subtitles) til det sprog, du lærer. Igen(Again) kan mulighederne være begrænsede.

Søger Netflix efter lyd-(Audio) eller undertekstsprog(Subtitle Language)
Hvis du bruger Netflix- webstedet, kan du prøve at navigere til https://www.netflix.com/browse/audio . Nu kan du bruge deres dropdown-bokse til at søge efter programmer med lyd(Audio) på det sprog, du vælger. Lad os prøve italiensk(Italian) .

Som du kan se, inkluderer søgeresultaterne film, der giver et italiensk lydspor, ikke kun film lavet på italiensk. Prøv at sortere efter AZ, ZA eller efter år for at se forskellige resultater.
Du kan gøre det samme for at søge efter programmer, der har undertekster på et bestemt sprog. Vi søger efter programmer, der har japanske undertekster.

Ændring af udseendet(Appearance) af undertekster(Subtitles)
Mens vi er i gang, lad os se på, hvordan man ændrer størrelse, position og farve på undertekster på Netflix .
- Vælg dit profilbillede.
- Vælg Konto(Account) .
- Vælg en profil i afsnittet Profil og forældrekontrol .(Profile & Parental Controls)
- I sektionen Undertekstudseende(Subtitle Appearance ) skal du vælge Skift(Change) .
- Herfra kan du ændre den måde, undertekster vises på for denne bruger, uanset hvilken enhed de bruger.
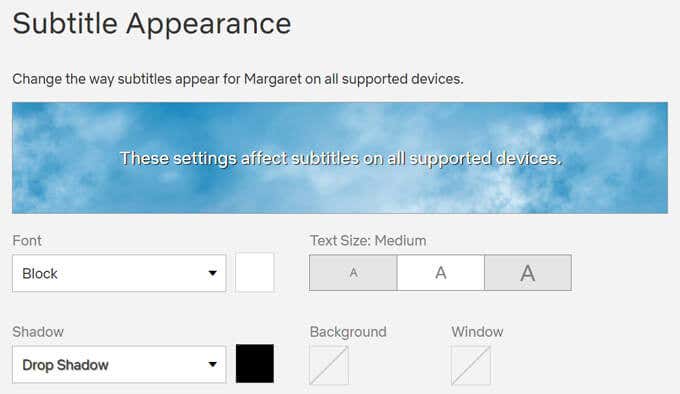
Bemærk(Note) : Hvis du bruger en Apple-enhed, skal du følge Netflix's instruktioner(follow Netflix’s instructions) til din enhed for at ændre udseendet af undertekster via enhedsindstillingerne.
Udvid dine horisonter
Du kan blive en mere velafrundet global borger bare ved at se en film på et andet sprog(different language) . Når alt kommer til alt, som det gamle ordsprog siger: "At lære et nyt sprog er at få en ny ven." Eller, hvis du foretrækker, " Aprender un nuevo idioma es hacer un nuevo amigo!"
Related posts
Sådan downloader du serier og film fra Netflix
Konfigurer forældrekontrol til YouTube, Netflix, Amazon Prime, HBO Max og mere
Sådan rettes Netflix-fejlkode F7701-1003
Sådan rettes Netflix-fejlkode NW-2-5
Sådan rettes Netflix-fejlkode UI-800-3
Fladskærmsteknologi afmystificeret: TN, IPS, VA, OLED og mere
Sådan rettes en Steam "afventende transaktion"-fejl
Sådan gør du enhver kablet printer trådløs på 6 forskellige måder
5 Netflix-kvalitetsindstillinger for at forbedre indholdsafspilningen
10 bedste måder at rette Netflix-fejlkode M7353-5101 på
Sådan rettes Netflix-fejlkode UI3012
Sådan finder du de bedste Discord-servere
Sådan finder du minder på Facebook
Sådan får du Netflix gratis eller en reduceret pris: 7 mulige muligheder
Sådan poster du en artikel på Linkedin (og bedste tidspunkter at poste)
Kan du ændre dit Twitch-navn? Ja, men vær forsigtig
Sådan ændres Netflix-region ved hjælp af en VPN
Sådan slår du Caps Lock til eller fra på Chromebook
Sådan søger du Facebook-venner efter placering, job eller skole
Sådan slår du lukkede billedtekster på Netflix til eller fra
