Sådan ændres standard downloadplacering i Chrome, Firefox, Opera
I dette indlæg vil vi se, hvordan du ændrer download-mappens placering til Desktop eller en hvilken som helst anden placering i Chrome , Firefox og Opera i Windows 10 . Som standard downloader de fleste browsere filer fra internettet(Internet) til systemets downloadmapp(Download) , som findes på C:\Users\username\Downloads . Men der kan være nogle, der måske vil downloade filerne til skrivebordet(Desktop) for øjeblikkelig nem adgang eller til et andet sted, måske på et andet drev.
Skift downloadplacering i Chrome
Start Google Chrome webbrowser. Åbn derefter Indstillinger(Settings) . Rul ned. Klik på Vis avancerede indstillinger(Show Advanced settings) . Rul ned igen, indtil du ser Downloads .
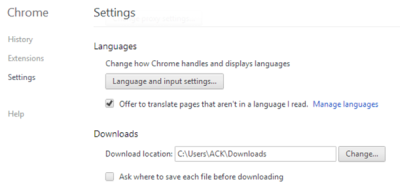
Klik her på Skift(Change) , browse til den ønskede mappe, og vælg den.
Skift(Change) standard downloadplacering i Firefox
I Firefox kan du åbne Settings > Options > General . Her, under Downloads , gå til skrivebordet(Desktop) eller den ønskede mappe, og vælg den.
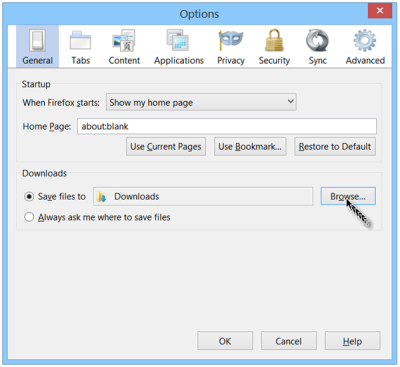
Skift(Change Downloads) placering af downloads-mappen i Opera
Åbn Opera- browseren, og åbn derefter dens Indstillinger(Settings) .
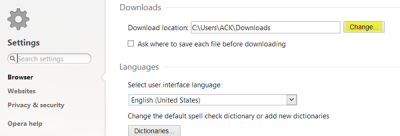
Tryk på knappen Skift(Change) under Downloads for at ændre downloadplaceringen.
Således kan du ændre din downloadplacering til enhver mappe efter eget valg i Chrome, Firefox eller Opera.(Thus, you can change your download location to any folder of your choice in Chrome, Firefox or Opera.)
Bonustip til IE
Hvis du ønsker at ændre download-mappen i IE fra mappen Downloads til en anden placering, f.eks. skrivebordet(Desktop) , skal du gøre følgende. Åbn Internet Explorer . Tryk på Ctrl+J for at åbne boksen Vis downloads(View Downloads) . Klik på Indstillinger(Options) .
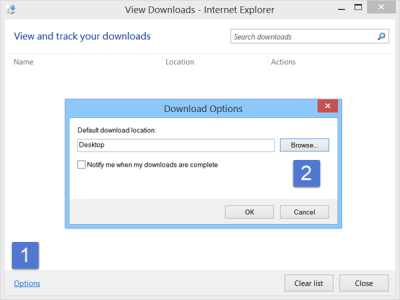
Gå(Browse) til den ønskede mappe, og vælg den. Klik på OK(Click OK) .
Microsoft Edge bruger? (Microsoft Edge user?)Dette indlæg viser dig, hvordan du ændrer downloadplaceringen i Edge(change the download location in Edge) .
Related posts
Tving links til at åbne i baggrundsfanen i Chrome, Edge, Firefox, Opera
Sådan skifter du hjemmeside i Chrome, Firefox, Opera, Edge browsere
Tillad eller bloker pop-ups på Chrome, Firefox, Edge, Opera, Internet Explorer
Sådan bruger du Chrome, Edge, Firefox, Opera-browsere som en notesblok
Sikkerhed, privatliv, rengøringsværktøjer til Edge, Firefox, Chrome, Opera
Sådan indstilles forældrekontrol i Chrome, Edge, Firefox, Opera
Sådan åbner du Chrome, Edge eller Firefox-browseren i fuldskærmstilstand
Windows Defender Application Guard Extension til Chrome og Firefox
Sådan ændres standardbrowseren: Chrome, Firefox, Edge på Windows 10
Sådan deaktiveres den indbyggede Password Manager i Chrome, Edge, Firefox
Opret webstedsgenvej på skrivebordet ved hjælp af Chrome, Edge, Firefox
Sådan ændres standardskrifttypen i Chrome, Edge, Firefox browser
Sådan deaktiveres Geolocation i Firefox, Chrome og Edge
Deaktiver JavaScript i Chrome, Edge, Firefox, Opera, Internet Explorer
Sådan udskrives en artikel uden annoncer i alle større browsere -
Luk alle åbnede browserfaner på én gang i Chrome, Edge eller Firefox
Sådan opdaterer du Chrome, Edge, Firefox, Opera-browsere på Windows 11/10
Sådan ruller du automatisk en webside ned eller op i Chrome eller Firefox
Sådan stopper du automatiske omdirigeringer i Chrome, Firefox, Edge-browsere
Administrer eller deaktiver browsertilføjelser og -udvidelser i Chrome, Firefox
