Sådan ændres standard gem placering i Office
Fra vores årelange erfaring med at bruge Microsoft Office kan vi med sikkerhed sige, at det ikke kræver en stor indsats at gemme et dokument på din harddisk. Faktisk har Microsoft gjort dette meget nemmere gennem årene og endda introduceret nye muligheder.
Skift(Change) standard Gem(Save) placering i Office
Office 365 er en smule anderledes på grund af tilføjelsen af OneDrive cloud storage -tjenesten. Brugere har nu mulighed for at gemme deres filer i skyen, hvilket er en fantastisk funktion, men dette er som standard. Ikke alle ønsker måske som standard at gemme deres filer til en cloud-tjeneste, så hvordan kan vi løse dette?
Nå, inden for indstillingsområdet er der en måde at ændre OneDrive fra at være det primære sted til et andet sted, og det er præcis, hvad vi vil tale om i denne artikel.
Når Microsoft Office(Microsoft Office) nu spørger, hvor en fil skal gemmes, vil det normalt anbefale at gøre det på OneDrive . Men det er ikke alt, det giver dig også mulighed for manuelt at ændre placeringen, men dette tvinger dig til at udføre den samme handling hver gang med et nyt dokument.
Sådan ændrer du standard gem(Save) placering i Office efter lancering af et Office -program:
- Klik på fanen Filer
- Vælg Indstillinger
- Vælg fanen Gem via Word-indstilling
- Gem(Save) på computer som standard(Default) og angiv standardfilplaceringsstien.
Lad os tale om dette mere detaljeret.
1] Klik på fanen Filer
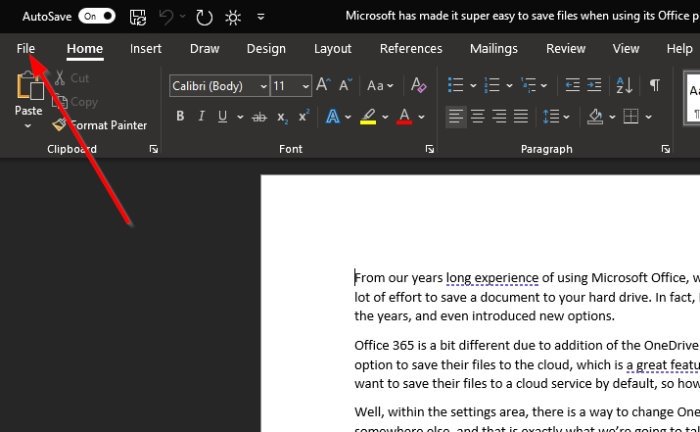
Den første ting, du vil gøre i en situation som denne, er at åbne et dokument og derefter klikke på fanen Filer(File) , der er placeret i øverste venstre hjørne af Office 365 .
2] Vælg Indstillinger
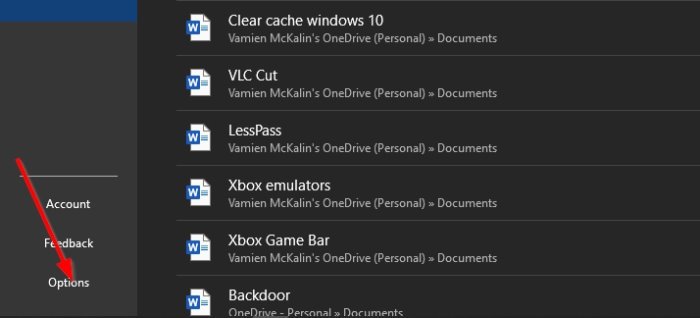
Når du har klikket på Filer(File) , skal du se i bunden af rullemenuen for Indstillinger(Options) . Spild ingen tid ved at vælge den for at gå videre til næste trin.
3] Vælg fanen Gem via Word Option
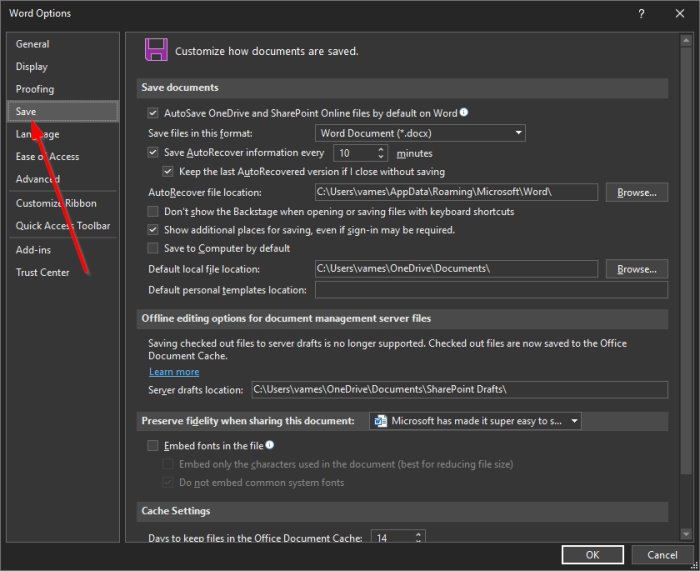
Når vinduet Word Option vises, skal du se til venstre rude efter fanen Gem(Save) .
Det er den fjerde mulighed under Generelt(General) , så den mangler ikke, selvom du prøvede.
4] Gem på computer som standard
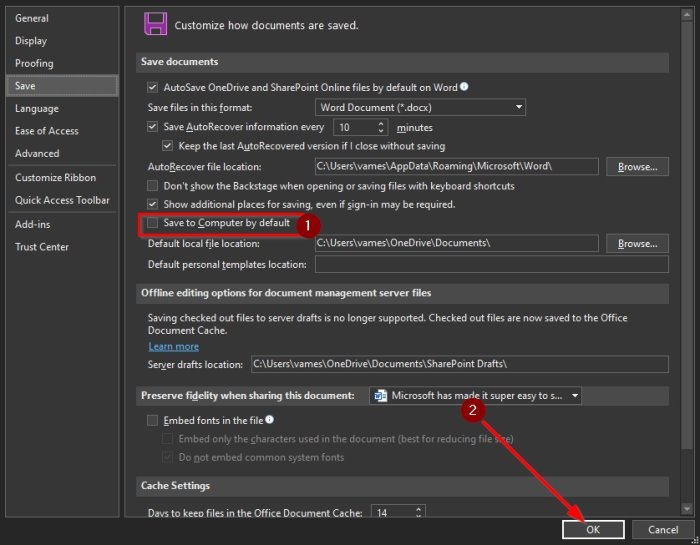
Når du har valgt fanen Gem(Save) , skal du bringes til et afsnit kaldet Tilpas, hvordan dokumenter gemmes(Customize how documents are saved) . Rul ned, indtil du ser Gem på computer som standard(Save to Computer by Default) . Marker afkrydsningsfeltet for at aktivere, og giv derefter standardfilplaceringsstien(default file location path) .
Fuldfør opgaven ved at trykke på OK- knappen nederst.
Næste gang du forsøger at gemme en fil, vil dokumentmappen(Document) på din computer være standardplaceringen i stedet for OneDrive .
Læs(Read) : Sådan ændres standardlagringsplaceringen for mapper Dokumenter, Musik, Billeder, Videoer(How to change the default Save location for Documents, Music, Pictures, Videos folders) .
Related posts
Sådan opretter og gemmer du et Word-dokument i Microsoft Office til Android
Tilføj, skift, fjern forfatter fra forfatteregenskab i Office-dokument
Sådan bruger du Measurement Converter i Microsoft Office
Sådan ændres dokumenttemafarver i Microsoft Office-programmer
Sådan ændres lige citater til smarte citater i Office-apps
5 måder at indsætte et kvadratrodssymbol i Word
Sådan spores ændringer i Word (online, mobil og desktop)
Mangler Tegneværktøjsfanen i Microsoft Office-båndet? Tilføj det således!
5 måder at fjerne hyperlinks fra Microsoft Word-dokumenter
Hvordan man henter Microsoft Word gratis
Sådan sletter du en side i Word (6 måder) -
Sådan opretter og bruger du autotekst i Microsoft Word
Sådan starter du Microsoft Word i fejlsikret tilstand
Sådan sletter du et sektionsskift i Microsoft Word
Sådan aktiverer og bruger du Panning Hand i Microsoft Office-apps
Føj hurtigt en indholdsfortegnelse til et Word-dokument
3 måder at fjerne afsnitssymbol (¶) i Word
Sådan opretter du et lykønskningskort med MS Word
Opret udfyldelige formularer i Microsoft Word
Sådan formateres tekst i Microsoft Office Word til Android
