Sådan ændres standard PDF Viewer i Windows 10 fra Edge til enhver anden
Microsoft Edge er standard PDF - læser i Windows 10 , hvilket er godt, da det slår behovet for en tredjeparts, gratis PDF-læsersoftware. Men hvis du undrer dig over, hvordan du ændrer standard PDF -læseren, så er vi her for at hjælpe. Dette indlæg viser dig, hvordan du ændrer standard PDF-læser og -fremviser(change the default PDF reader & viewer) , som er Microsoft Edge Chromium- browser, i Windows 10 , til en efter eget valg. Den samme procedure gælder også for Edge Legacy .
Skift(Change) standard PDF Viewer i Windows 10
Microsoft Edge er ret god til at være en PDF -læser. Hvis du er interesseret i grundlæggende læsning, så er Edge nok.
Når det er sagt, handler Windows om frihed til at bestemme, hvad du vil bruge, så hvis Edge ikke er din kop te, er der flere muligheder derude, hvoraf nogle er endda bedre end Edge . Så naturligvis vil nogle mennesker gerne ændre Edge fra at være standardbrowseren, og det er fint, så lad os komme ned til det.
Proceduren for at ændre standard PDF - læseren er den samme for at ændre et hvilket som helst standardprogram .
1] Via Kontrolpanel
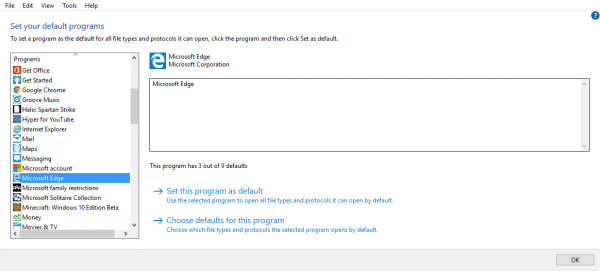
En måde at få dette gjort på er ved at åbne kontrolpanelet(Control Panel) og derefter klikke på Programs > Default Programs > Set dit standardprogram. Vent(Wait) på, at programmerne indlæses, og klik derefter på din favorit efter. Derfra skulle det være muligt at indstille dette program som standard.
2] Via kontekstmenu

For at ændre standard -PDF -læseren via kontekstmenuen(Context Menu) i Windows 10 skal du følge trinene nedenfor.
- Gå til det sted, hvor du har en PDF -fil gemt.
- Højreklik på PDF-filen
- Få adgang til muligheden 'Åbn med'.
- Vælg en anden app.
- Der vises en pop op med en liste over programmer, der kan åbne PDF - filer.
- Vælg et program efter eget valg.
- Marker feltet "Brug altid denne app".(‘Always use this app’ box.)
Her er sagen, der er en chance for, at dit foretrukne PDF -program ikke vises på listen, så hvad så? Nå, i stedet for at klikke på "Vælg en anden app", skal du bare klikke på "Flere apps", og det skulle vise, hvad du vil se.
3] Via Indstillinger
Åbn Indstillinger
Vælg Apps > Standard apps
Du kan muligvis ikke se muligheden for at ændre standard PDF Viewer .

Rul ned og klik på Vælg standardapps efter filtyper(Choose default apps by file types) for at åbne denne side.
Find PDF(Locate PDF) og klik på Microsoft Edge , som er OS standard.
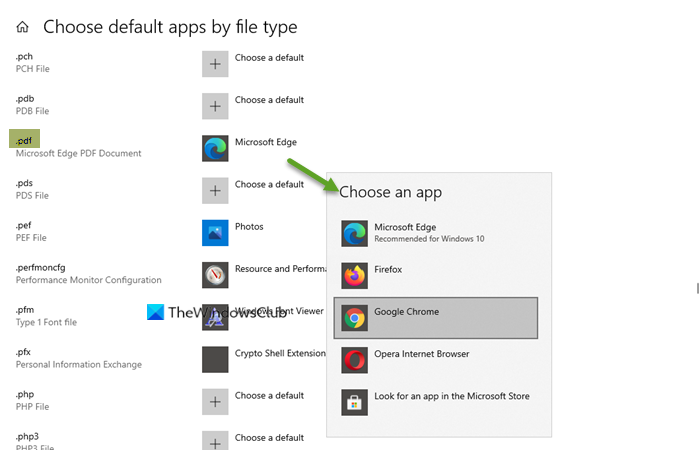
Vælg den app, du ønsker, og indstil den som standard
Hope this helps!
Related posts
Sådan gemmer du en webside som PDF-fil i Edge Browser på Windows 10
Få Edge-browseren til at læse højt e-bog, PDF eller webside i Windows 10
Sådan håndhæves Google SafeSearch i Microsoft Edge i Windows 10
Sådan viser du favoritlinjen i Microsoft Edge på Windows 10
Deaktiver eller aktiver foreslåede adgangskoder i Edge-browseren i Windows 10
Sådan aktiveres eller deaktiveres Greeting on Edge-browser i Windows 10
Synkroniser bogmærker og læseliste i Microsoft Edge
Sådan gør du Chrome til standardbrowser i Windows 10 (Firefox og Opera)
Deaktiver lodrette faner i Microsoft Edge ved hjælp af registreringsdatabasen i Windows 10
Sådan deaktiveres Edge InPrivate-browsing-tilstand i Windows 10
Sådan ændres udseendet af Microsoft Edge-hjemmesiden i Windows 10
Sådan fjernes blokeringen af Adobe Flash Player på Windows 10's Microsoft Edge -
Skift standardsøgeudbyder i Microsoft Edge til Google
Sådan forhindrer du ændringer til favoritter på Microsoft Edge i Windows 10
Sådan bruger du Web Capture i Microsoft Edge på Windows 10
Sådan bruger du Math Solver-værktøjet i Microsoft Edge til Windows 10
Sådan aktiveres eller deaktiveres udskrivning i Microsoft Edge i Windows 10
Fastgør webstedet til proceslinjen eller startmenuen ved hjælp af Edge i Windows 10
Sikkerhedsfunktioner i Microsoft Edge-browseren til Windows 10
Ret Microsoft Edge ERR NETWORK CHANGED i Windows 10
