Sådan ændres standardbrowser på Windows, Mac, iPhone og Android
Alle har en yndlingsapp til at surfe på websider(favorite app for surfing web pages) , downloade filer, læse artikler og udføre andre webbaserede aktiviteter. Hvis du altid skal skifte browser, hver gang du åbner et link, viser vi dig, hvordan du gør din yndlingsapp til standardbrowser på din enhed.
Du skal muligvis også ændre din standardwebbrowser, hvis den aktuelle browser ikke fungerer korrekt eller bryder ned på din enhed(browser is malfunctioning or crashing your device) . Denne vejledning dækker teknikker til Android , iPhones, iPads, Windows og macOS-enheder. Du vil også lære, hvordan du deaktiverer browsere i appen og instruerer apps i at bruge din enheds standardbrowser.

Skift standardbrowser i Android
Der er flere måder at indstille eller ændre standardwebbrowseren på en Android -enhed. Du kan foretage ændringen i selve appen eller via menuen Android Indstillinger(Android Settings) .
Tryk længe på en hvilken som helst browser, tryk på infoikonet(info icon) , udvid sektionen Avanceret(Advanced) , vælg Browserapp , og vælg den app, du ønsker som din enheds standardbrowser.

Hvis din enhed ikke viser et info-ikon, når du trykker på og holder appikonet nede, skal du gå til menuen Android avancerede appindstillinger for at ændre din standardbrowser.
Gå til Indstillinger(Settings) > Apps og meddelelser(Apps & notifications) > Standardapps(Default apps) > Browserapp, og vælg den app, du ønsker som din standardwebbrowser.

Skift standardbrowser(Change Default Browser) på iPhone og iPad
Safari er standardwebbrowseren på Apple -enheder – iPhones, iPads og Macs . Selvom browseren er optimeret til beskyttelse af privatlivets fred, sikkerhed, hurtig ydeevne og batteriforbrug, er der andre browsere derude med endnu bedre funktioner.
Hvis du har andre browsere installeret på din iPhone eller iPad, kan du se her, hvordan du gør dem til din standardbrowser.
Start Indstillinger(Settings) , vælg den app, du vil gøre til din standardwebbrowser, vælg Standardbrowserapp(Default Browser App) , og vælg en browser på listen.

Du kan også få adgang til siden "Standardbrowserapp" fra din browsers menu med indstillinger i appen. For Mozilla Firefox skal du starte browseren, trykke på hamburgermenuikonet(hamburger menu icon) i nederste højre hjørne, vælge Indstillinger(Settings) og trykke på Indstil som standardbrowser(Set as Default Browser) .

I Google Chrome skal du trykke på menuikonet med tre prikker(three-dot menu icon) , vælg Indstillinger(Settings) , vælg Standardbrowser(Default Browser) , vælg Åbn Chrome-indstillinger(Open Chrome Settings) , og vælg Chrome som standardbrowser i sektionen "Standardbrowserapp".

Den samme proces gælder for Microsoft Edge . Åbn browserens indstillingsmenu, tryk på Indstil som standardbrowser(Set as default browser) , tryk på Standardbrowserapp(Default Browser App) , og vælg Edge .

Skift standardbrowser på Mac
Det er også ret ligetil at ændre standardbrowseren på Mac - notebooks og desktops til enhver anden browser end Safari .
Gå til Systemindstillinger(System Preferences) , vælg Generelt(General) , tryk på rullemenuen Standard webbrowser(Default web browser) og vælg den app, du ønsker som standardbrowser.
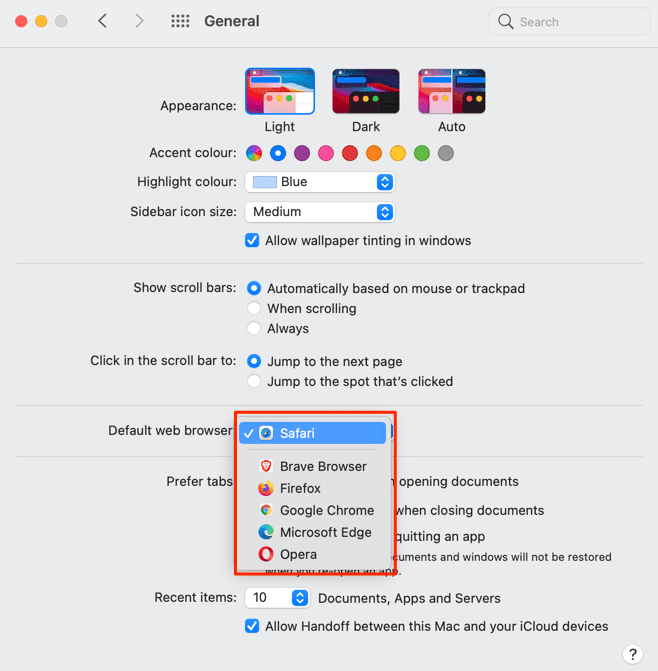
Du kan også ændre din Macs standardwebbrowser fra appens præferencemenu. I Safari skal du for eksempel trykke på Kommando- (⌘)(Command (⌘)) og Komma(Comma (,)) -tasterne (,), gå til fanen Generelt(General) og vælge knappen Indstil standard(Set Default) . Du finder ikke denne mulighed på siden, hvis Safari allerede er din Macs standardbrowser.

For at ændre din standardbrowser til Mozilla Firefox skal du trykke på Kommando (⌘)(Command (⌘)) og komma (,)(Comma (,)) , og vælge knappen Gør som standard(Make Default) i afsnittet "Generelt".
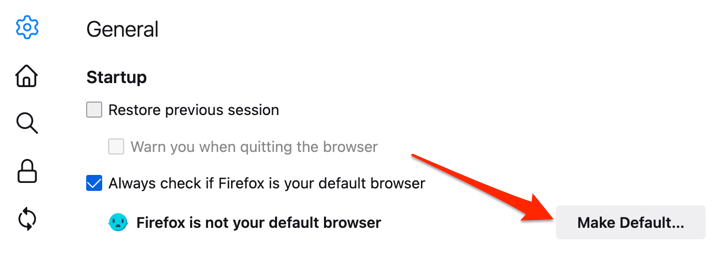
For Google Chrome skal du trykke på Kommando (⌘)(Command (⌘)) og komma (,)(Comma (,)) , rulle til sektionen " Standardbrowser(Default) " og vælge knappen Lav standard(Make default) . Denne knap vises ikke på siden, hvis Google Chrome allerede er din standardwebbrowser.
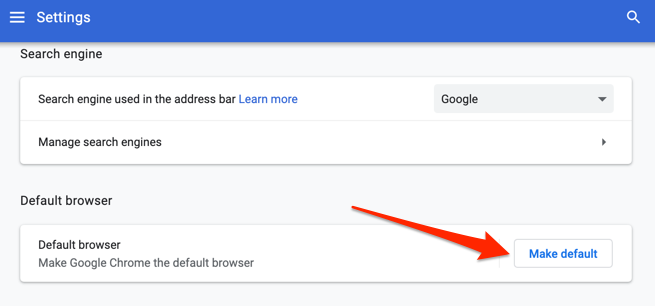
Vil du have Microsoft Edge som din standardbrowser(Microsoft Edge as your default browser) ? Start appens Indstillinger(Settings) - menu, vælg Standardbrowser(Default Browser) på sidebjælken, og vælg Gør som standard(Make Default) .

Skift standardbrowser i Windows
Microsoft Edge eller Internet Explorer er normalt standard webbrowser på Windows -enheder. Hvis du ønsker at bruge andre browsere til at åbne weblinks, skal du ændre din enheds standardbrowser i menuen Windows-indstillinger(Windows Settings) .
Tryk på Windows-tasten(Windows key) + I for at starte appen Windows-indstillinger , vælg (Windows Settings)Apps , og vælg Standardapps(Default Apps) på sidebjælken.
Endnu bedre, skriv eller indsæt ms-settings:defaultapps i din browsers adresselinje, tryk på Enter og vælg Åbn indstillinger(Open Settings) (eller indstillinger(Settings) ) for at hoppe direkte til konfigurationssiden for standardapp i menuen (Default App)Windows-indstillinger(Windows Settings) .
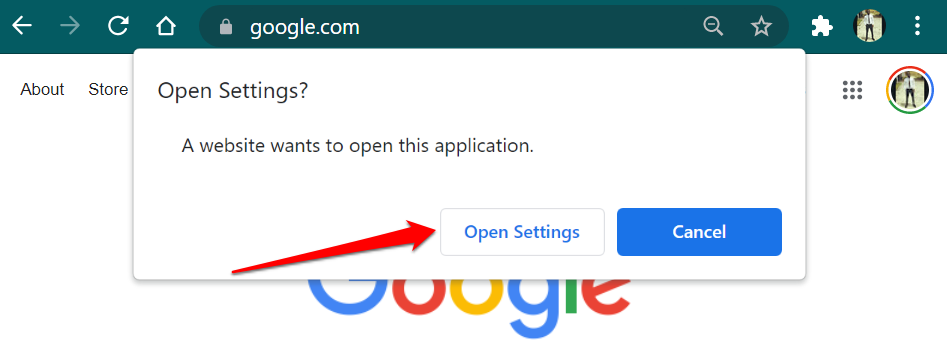
Derefter(Afterward) skal du vælge appen i afsnittet "Webbrowser" og vælge din foretrukne standardwebbrowser i vinduet "Vælg en app".

På Windows -enheder, der kører et gammelt eller forældet operativsystem ( Windows 8 og derunder), er kontrolpanelet(Control Panel) den eneste mulighed for at ændre din standardbrowser.
- Tryk på Windows-tasterne(Windows keys) + R , skriv kontrolpanel(control panel) i dialogboksen, og vælg OK for at åbne Windows Kontrolpanel(open the Windows Control Panel) .

- Indstil indstillingen "Se efter" til Store ikoner(Large Icons) , og vælg Standardprogrammer(Default Programs) .

- Vælg Indstil dine standardprogrammer(Set your default programs) .

- Rul(Scroll) gennem listen over applikationer på sidebjælken, vælg den app, du ønsker som din standardbrowser, og vælg Indstil dette program som standard(Set this program as default) .
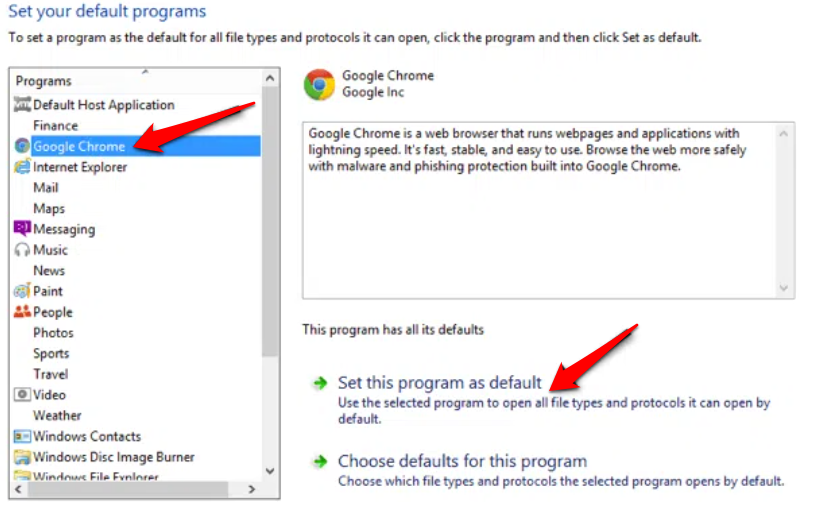
Se denne vejledning om ændring af standardwebbrowseren i ældre Windows-versioner for at lære mere.
Bonus: Brug af standardbrowsere(Default Browsers) i mobilapps(Mobile Apps)
Mange sociale medier og e-mail-apps på smartphones har indbyggede browsere. Så når du trykker på et weblink, åbnes websiden direkte i appen. Hvis du hellere vil se websider i din standardwebbrowser, viser vi dig, hvordan du får det gjort på apps som Gmail , Twitter , Instagram osv.
Brug standardbrowseren i Gmail(Use Default Browser in Gmail)
Åbn Gmail, tryk på menuikonet(menu icon) , tryk på Indstillinger(Settings) , tryk på Standardapps(Default apps) , slå fra Spørg mig, hvilken app jeg skal bruge hver gang(Ask me which app to use every time) , og vælg din foretrukne browser. Vælg Standardbrowserapp,(Default browser app) hvis du vil åbne links med standardbrowseren i din enheds menu Indstillinger(Settings) .
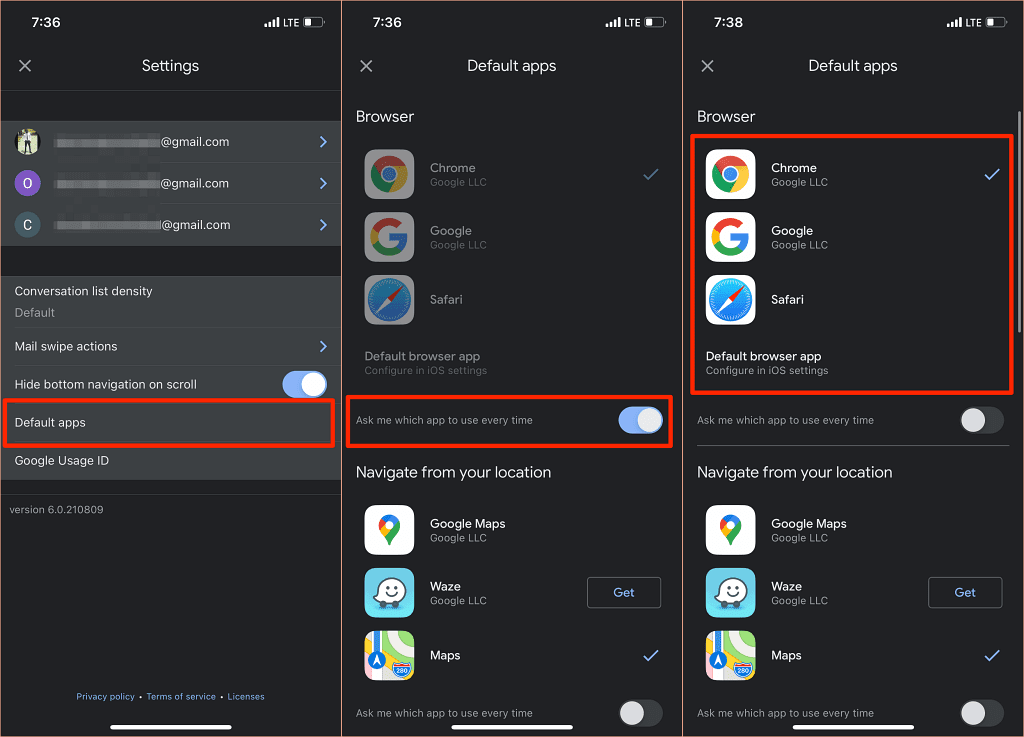
Android - versionen af Gmail har ikke længere en mulighed for at deaktivere appens indbyggede browser. Men du kan foretage ændringen fra Gmails(Gmail) appinfoside.
Gå til Indstillinger(Settings) > Apps og meddelelser(Apps & notifications) > Alle apps(All Apps) (eller Se alle apps(See All Apps) ) > Gmail > Åbn understøttede links,(Open supported links) og vælg Åbn ikke i denne app(Don’t open in this app) .

Brug standardbrowseren i Reddit(Use Default Browser in Reddit)
For at bruge din standardbrowser til at åbne weblinks i Reddit-appen(Reddit app) skal du trykke på dit profilbillede(profile picture) , vælge Indstillinger(Settings) , vælge Åbn links(Open links) og vælge Standardbrowser(Default browser) .

Brug standardbrowser i Twitter(Use Default Browser in Twitter)
Twitter åbner weblinks i den indbyggede " Twitter - browser". Hvis du hellere vil have weblinks åbne i din enheds standardbrowser, skal du gå til appens "Skærm og lyd"-indstillinger for at foretage ændringen.
Bemærk, at du ikke kan bruge din iPhone eller iPads standardbrowser til direkte at åbne eksterne links. Du kan kun deaktivere Twitters indbyggede browser på Android - enheder.
Åbn Twitter, tryk på dit profilikon(profile icon) , vælg Indstillinger og privatliv(Settings and privacy) , vælg Skærm og lyd(Display and sound) , og fjern markeringen i Brug browser i appen(Use in-app browser) .

Brug standardbrowseren i Google(Use Default Browser in Google)
Google - appen på Android -enheder åbner links fra søgeresultater i dens indbyggede browser. For at bruge din enheds standardbrowser i stedet skal du trykke på Mere(More) i nederste højre hjørne, vælge Indstillinger(Settings) , vælge Generelt(General) og slå Åbn websider i appen fra(Open web pages in the app) .

Selvom browsere i appen giver hurtigere adgang til indhold, mangler mange grundlæggende og avancerede funktioner som webstedsbogmærke, annonceblokering, websideoversætter, indbygget VPN , downloadmanager osv. Så det er næsten altid bedre at se webindhold med din standard webbrowser.
Vi skal også nævne, at du altid kan ændre din enheds standardbrowser så mange gange, du vil. Fortæl os, hvis du har spørgsmål.
Related posts
Sådan optager du Skype-opkald på Windows, Mac, iPhone og Android
Sådan ændres standardwebbrowseren i Windows 11/10
9 hurtige måder at gøre et billede gennemsigtigt på Windows og Mac
Sådan konverteres WebP til GIF på Windows eller Mac
Sådan ændres standard downloadmappeplacering på enhver webbrowser
Skift eller forfalske en MAC-adresse i Windows eller OS X
Sådan højreklikker du med tastaturet i Windows og Mac
Sådan gemmer du dit skrivebordsikonlayout i Windows XP, 7, 8
Rediger Windows Hosts-filen for at blokere eller omdirigere websteder
Skift drevbogstav i Windows til en ekstern USB-enhed
Sådan afinstalleres apps på Android, der ikke afinstalleres
Sådan får du adgang til Mac-filer fra en Windows-pc
Sådan rydder du enhver webbrowsers historie
Sådan tildeler du en statisk IP-adresse til en Windows 11/10 pc
Beskæftiger du dig med for mange skrifttyper i Windows?
Hvad er USB-fejlretning på Android Hvordan aktiveres det?
Kør ældre programmer i kompatibilitetstilstand i Windows 11/10
Sådan tilsluttes en projektor til en Windows- eller Mac-computer
Få adgang til BIOS og skift startrækkefølge for enhver version af Windows
Sådan optimeres personsøgningsfilen i Windows
