Sådan ændres standardbrowseren i Windows 11
Uanset om det er Microsoft(Whether Microsoft) eller Google , kan enhver virksomhed godt lide at have deres browser som standardbrowser til Windows . Faktisk tilbydes brugerne lukrative fordele ved at skifte browser. Og det er ikke sjovt, hvis nogen overtager browserindstillingerne. I dette indlæg vil vi dele, hvordan du kan ændre standardbrowseren i Windows 11 .
Sådan ændres standardbrowseren(Default Browser) i Windows 11
Windows 11 tilbyder, i modsætning til sin forgænger, en ret vanskelig måde at ændre standardbrowseren fuldstændigt på. Selvom det er nemt at indstille standardbrowseren, er resten af delen vanskelig, som at ændre standardappen til at åbne PDF , eller når du klikker på linket til en applikation og så videre. I dette eksempel skifter jeg fra Edge til Chrome .
Det er bedst at indstille browseren som standard under installationen
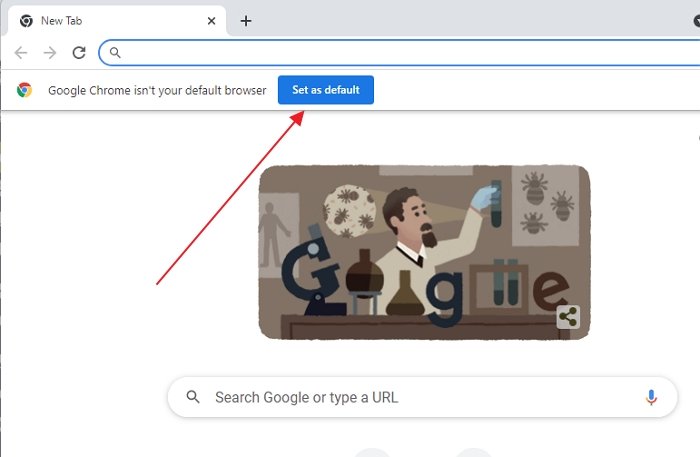
Den nemmeste måde at ændre standardbrowseren på er først at installere den nye browser, og den vil automatisk bede dig om at indstille den som standardbrowser.
Det åbner øjeblikkeligt indstillingerne for standardapps(Default) .
Når det er sagt, bør du øjeblikkeligt se Chrome som standardbrowseren, hvis du søger efter det. Men det slutter ikke her.
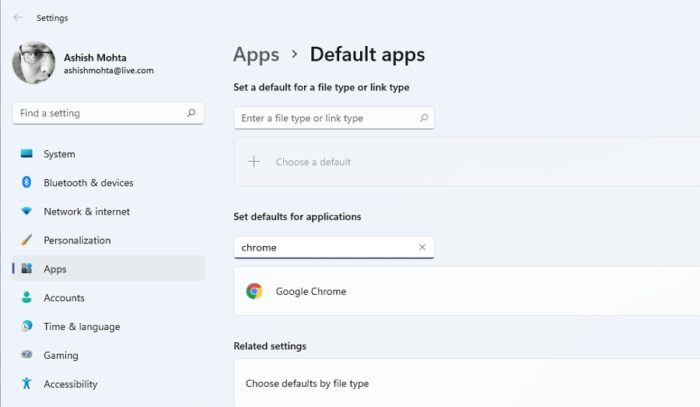
- Gå til Windows Settings > Apps > Default for at afsløre listen over standardapps for en fil- eller linktype.
- I søgefeltet, navnet på standardbrowseren, f.eks. Microsoft Edge
- Klik(Click) for at åbne detaljerede indstillinger, som tilbyder alle udvidelserne.
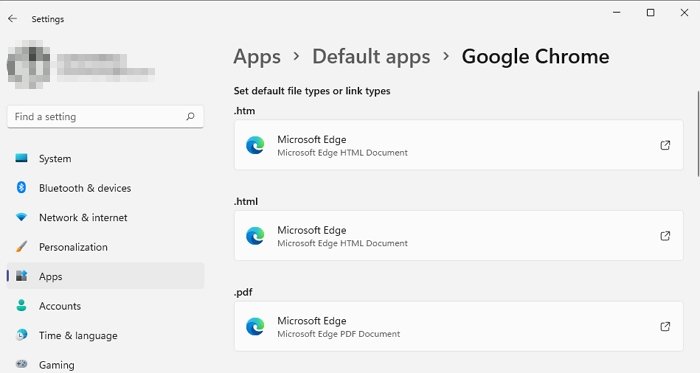
- Her kan du ændre alle tilknyttede filtypenavne, som du vil åbne med den nye standardbrowser.
- Listen omfatter HTML , pdf, shtml, svg, webp, xht , FTP , HTML og HTTPS og HTTPS
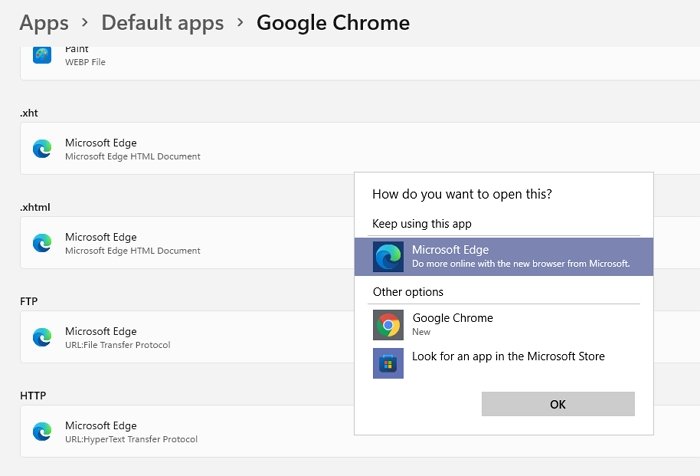
Microsoft har gjort det svært at ændre standardbrowseren i Windows 11 . Selvom du kan gøre det, kræver det flere trin for at dække alle aspekter relateret til browserne.
Men hvis du vil holde det enkelt, så find HTTPS -linktypen på listen og klik på den. Det vil derefter vise en liste over tilgængelige browsere på pc'en. De fleste af linkene er HTTPS i disse dage, og uanset hvilken app eller side du klikker på linket, åbnes det i Chrome - browseren.
Dette indlæg vil være nyttigt, hvis Windows bliver ved med at ændre standardbrowseren(Windows keeps changing the default browser) .
Hvorfor bliver Windows ved med at ændre min standardbrowser?
Det sker normalt, når Windows eller en hvilken som helst(Any) anden browser spørger, og du klikker på den uden at tænke over det. Det kan også være en software eller en udvidelse, som du for nylig har installeret med en skjult mulighed for at ændre standardbrowseren. Du bliver nødt til at afinstallere denne software eller være forsigtig med sådanne mistænkelige aktiviteter.
Jeg håber, at indlægget var nyttigt, og at du var i stand til at ændre standardbrowseren i Windows 11 . Et af de største problemer med implementeringen er, at når Microsoft Edge nemt indstilles som standardbrowser, er det ikke det samme med andre browsere. Selvom det er en opsætning med et enkelt klik til Edge , gør Windows det svært for alle andre browsere.
Relateret: Sådan ændres standardbrowseren i Windows 10(change default Browser in Windows 10) .
Related posts
Sådan ændres standardbrowseren: Chrome, Firefox, Edge på Windows 10
Sådan ændres standardwebbrowseren i Windows 11 eller 10
Indstil eller skift standardmedieafspiller i Windows 11/10
Sådan ændres standard standard fotofremviser i Windows 11/10
Hvad er internetbrowser, jeg ser i standardapps? Hvordan åbner man URL-filer?
Epic Privacy Browser til Windows 11/10 PC
Sådan installeres Windows 11 på enhver (ikke-understøttet) pc eller virtuel maskine
Context Menu Editors: Tilføj, fjern Context Menu-elementer i Windows 11
Sådan indstilles Windows- og apptilladelser i Windows 11
Sådan laver du en video fra fotos i Windows 11
Windows 10 bliver ved med at ændre standardapps og -programmer
Sådan deaktiveres opstartsprogrammer i Windows 11
Sådan deaktiveres annoncer i Windows 11 -
Sådan redigeres WinX-menuen i Windows 11 og Windows 10
Browser Wars: Hvilken ydeevne leverer Internet Explorer 11?
Sådan justeres lysstyrken på webcam i Windows 11
Sådan bruger du klippeværktøjet i Windows 11 -
Sådan ændres standardprogrammer i Windows 10
Sådan indstiller du dine standardprogrammer i Windows 7 og Windows 8.1
Papirkurven i Windows 10 og Windows 11 -
