Sådan ændres standardfarveskemaet i Windows Terminal
Windows Terminal er et fantastisk nyt værktøj med et væld af nye funktioner. Du kan køre CMD- , PowerShell- og Bash- prompter i det samme vindue ved hjælp af Windows Terminal . De tilpasningsmuligheder, det giver dig, gør det endnu bedre. Vi har set, hvordan man ændrer standardskallen i Windows Terminal(change the Default Shell in Windows Terminal) , lad os nu se, hvordan du kan ændre baggrundsfarveskemaet(background color scheme) . Lad os se, hvordan vi kan gøre det.
Sådan ændres standardfarveskemaet(Default Color Scheme) i Windows Terminal
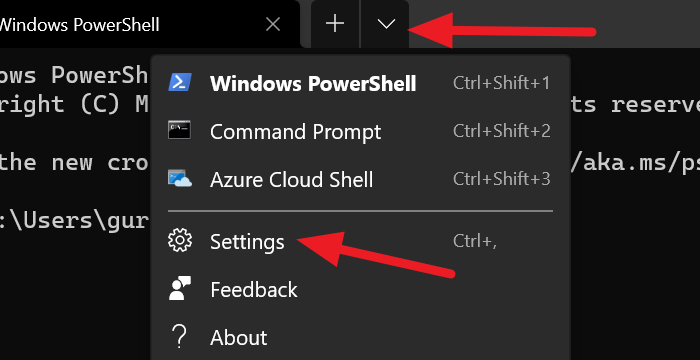
Farveskemaet på Terminal er intet andet end dets tema. Windows Terminal kommer med en masse indbyggede temaer. Du kan ændre dit tema, når som helst du vil. Den eneste måde at ændre temaet på er ved at foretage ændringer i filen settings.json.
Sådan skifter du til et af de mange indbyggede temaer på Windows Terminal :
- Klik(Click) på rullemenuen, og vælg derefter Indstillinger(Settings) .
- Det åbner fanen Indstillinger(Settings) .
- Klik på Farveskemaer (Color schemes ) fra sidebjælken.
- Vælg derefter temaet ved at klikke på rullemenuen under Farveskemaer(Color) .
- Eller du kan indstille dine egne farver ved at vælge farver til Terminal og system.
- Når du har valgt farveskemaet, skal du klikke på knappen Gem (Save ) nederst til højre i vinduet.

Du kan tilpasse nogle få elementer i Windows Terminal . Du kan endda tilføje en brugerdefineret kommandolinje !
I det næste indlæg vil vi vise dig, hvordan du indstiller et baggrundsbillede i Windows Terminal(set a Background Image in Windows Terminal) .
Related posts
Sådan ændres standardnøglebindinger i Windows Terminal
Sådan ændres standardskallen i Windows Terminal
Sådan indstilles baggrundsbillede i Windows Terminal
Sådan ændres standardhøjde og -bredde på Windows Terminal-vinduet
Fix CTRL+ øger ikke skriftstørrelsen i Windows Terminal
Indstil et standardbrugerlogonbillede for alle brugere i Windows 11/10
9 måder at åbne Windows Terminal -
Sådan søger du i Windows Terminal
Sådan nulstiller du dit tastatur til standardindstillinger
Sådan ændres standard lydoutputenhed til Oplæser i Windows 11/10
Sådan ændres standard systemskrifttype i Windows 10
Sådan nulstiller du Windows Backup til standard i Windows 10
Nulstil mappevisningsindstillinger til standard i Windows 10
Sådan ændres standardbrowseren i Windows 11
Tilføj Åbn Windows Terminal for at åbne ENHVER profil i kontekstmenuen
Sådan nulstiller du GPU-indstillinger for apps til standard i Windows 11/10
Tilføj Åbn Windows Terminal som administrator i kontekstmenuen
Sådan bruger du Windows Terminal i Windows 11/10: Begyndervejledning
Sådan ændres standard lydinputenhed i Windows 11/10
Windows Terminal Tips og Tricks til at få dig til at arbejde som en Pro
