Sådan ændres standardskriftstørrelse og -stil i Microsoft Edge
Den nye Chromium-baserede Microsoft Edge inkluderer indstillinger, der giver dig mulighed for at ændre skriftstørrelsen globalt for alle websteder, inklusive indstillinger. Indstillingerne giver dig også mulighed for at angive de standardskrifttyper, som browseren skal bruge, når en webside ikke giver denne tilpasning. I dagens indlæg vil vi vise dig, hvordan du ændrer og tilpasser standardskriftstørrelsen og -stilen i Edge - browseren.
Skift(Change) standardskriftstørrelse og -stil i Edge
Tilpasning af Microsoft Edge -skriftstørrelsen og -stilene til alle websider og indstillinger giver dig mulighed for at passe til dine visningskrav. Sådan gør du:
Ændring af skriftstørrelse i Edge

Følg disse trin for at ændre standardskriftstørrelsen på Microsoft Edge ved hjælp af foruddefinerede indstillinger:
- Åbn Microsoft Edge- browseren.
- Klik(Click) på ellipseknappen (tre prikker) øverst til højre.
- Klik på Indstillinger(Settings) i menuen.
- Klik på Udseende(Appearance) .
- Under sektionen " Skrifttyper(Fonts) " skal du bruge rullemenuen Skriftstørrelse og vælge en foruddefineret mulighed:(Font size)
- Meget lille.
- Lille.
- Medium.
- Stor.
- Meget store.
Når du har gennemført trinnene, bør den nye skriftstørrelse afspejles på indstillingssiden såvel som på de websteder, du besøger.
Tilpasning af skrifttypestil i Edge
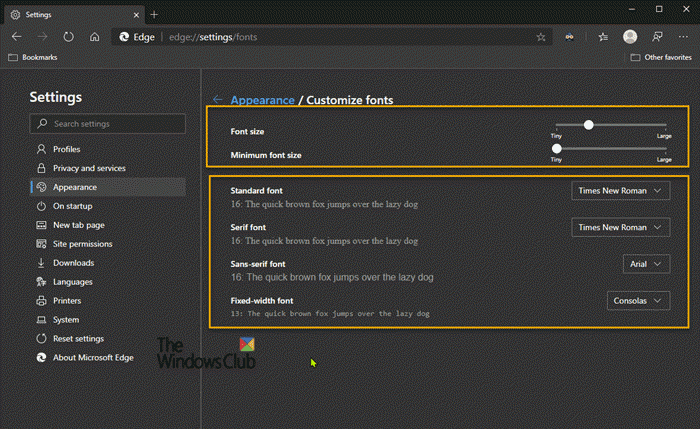
Følg disse trin for at tilpasse standardskrifttypestilene og -størrelsen mere detaljeret:
- Åbn Microsoft Edge- browseren.
- Klik(Click) på ellipseknappen (tre prikker) øverst til højre.
- Klik på Indstillinger(Settings) i menuen.
- Klik på Udseende(Appearance) .
- Under afsnittet "Skrifttyper" skal du klikke på indstillingen Tilpas skrifttyper(Customize fonts) .
- Brug skyderen Skriftstørrelse(Font size) til at justere størrelsen på skriftstørrelsen.
- Brug skyderen Minimum skriftstørrelse(Minimum font size slider) til at øge eller mindske minimumsstørrelsen.
- Brug de tilgængelige rullemenuer til at vælge en anden skrifttype til:
- Standard skrifttype
- Serif skrifttype
- Sans-serif skrifttype
- Skrifttype med fast bredde
Når du har gennemført trinene som beskrevet ovenfor, bruger Microsoft Edge- browseren den skriftstørrelse, du har angivet til indstillinger og websteder, og den bruger de nye standardskrifttyper, når du besøger et websted, der ikke har en defineret skrifttypefamilie.
And that’s all there is to this guide!
Related posts
Reparer sløret filåbningsdialogboks i Google Chrome og Microsoft Edge
Sådan fjerner du menuknappen Udvidelser fra Microsoft Edge-værktøjslinjen
Sådan indstilles eller ændres Microsoft Edge-hjemmesiden på Windows 11/10
Tilføj en Hjem-knap til Microsoft Edge-browseren
Sådan begrænser du automatisk afspilning af medier i Microsoft Edge-browseren
Få adgang til og brug Microsoft Edge om flag-siden på Windows 11/10
Sådan sendes faner til andre enheder med Microsoft Edge
Deaktiver synkronisering for alle brugerprofiler i Microsoft Edge ved hjælp af registreringsdatabasen
Sådan spiller du det nye surfspil i Microsoft Edge
Sådan blokerer du et websted i Microsoft Edge på Windows 11/10
Opdateringspolitikker er konfigureret, men vil blive ignoreret - Microsoft Edge
Sådan forhindrer du ændringer til favoritter på Microsoft Edge i Windows 10
Tildel Backspace-tast for at gå tilbage en side i Microsoft Edge
Sådan fremhæves tekst i PDF-dokumenter i Microsoft Edge-browseren
Microsoft Edge kan ikke åbnes med den indbyggede administratorkonto
Sådan installeres Chrome-temaer på Microsoft Edge-browseren
Sådan installeres Chrome-udvidelser på Microsoft Edge-browseren
Sådan bruger du Smart Copy i Microsoft Edge
Sådan aktiverer du funktionen Samlinger i Microsoft Edge-browseren
Sådan fastgøres websteder til proceslinjen med Microsoft Edge
