Sådan ændres standardsøgemaskine i Edge-browseren
Microsoft Edge Chromium- browseren er ikke kun den bedste version af Edge , vi har til dato, men den tilbyder også en tur til tilpasning. Du kan installere Chrome-temaer(install Chrome themes) , installere Chrome-udvidelser på Edge(install Chrome extensions on Edge) fra Chrome Webshop, tilbyde Dark Mode- tema og mere. I dette indlæg ser vi på endnu en funktion - hvordan man ændrer standardsøgemaskinen -(Search Engine –) som er indstillet til Bing . Vi vil også vise dig, hvordan du ændrer søgeudbyderen(Search Provider) i den nye fane( the New Tab) i Edge
Skift(Change) standardsøgemaskine i Edge (Search Engine)-(Edge) browseren
Vi lærer ikke kun, hvordan du ændrer standardsøgemaskinen, men lærer også, hvordan du tilføjer en ny søgemaskine. Standardlisten over søgemaskiner inkluderer Bing , Yahoo , Google og DuckDuckGo .
- Skift standard søgemaskine
- Tilføj en ny søgemaskine
- Automatisk
- Manuelt
1] Skift standardsøgemaskine(Change Default Search Engine) i Edge
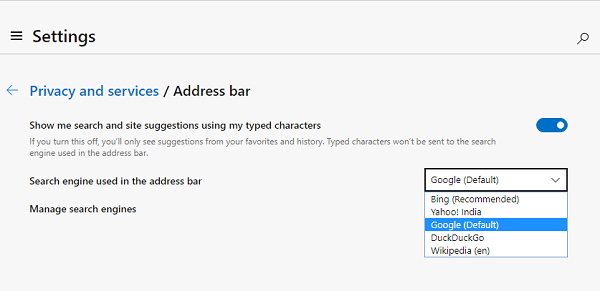
- Åbn Edge- browseren, og åbn en ny fane
- Skriv edge://settings/search i adresselinjen, og tryk på Enter.
- Skift til en hvilken som helst anden søgemaskine ved at klikke på rullemenuen ud for den søgemaskine, der bruges i adresselinjens(Search engine used in the address bar ) etiket.
- Vælg(Choose) mellem Bing , Yahoo , Google og DuckDuckGo
Ikke flere ekstra trin, og du har ændret søgemaskinen. Hvis søgemaskinen ikke er på listen, kan du her se, hvordan du tilføjer din favorit.
2] Tilføj en ny søgemaskine til Edge
Der er to måder at gøre det på. Den første er ved at besøge søgemaskinen og søge efter noget. Det andet er at tilføje det manuelt. Vi deler begge veje.
1] Besøg og tilføj søgemaskinen(1] Visit and add the Search engine)

- Åbn søgeindstillingerne i en ny fane e dge://settings/searchEngines
- Skift til en anden ny fane, og åbn den søgemaskine, du vil tilføje.
- Søg efter noget.
- Skift tilbage til søgeindstillinger, og søgemaskinen vises på listen.
- Klik(Click) på menuen og vælg at gøre den til standard.
2] Tilføj det manuelt(2] Add it manually)

Hvis din søgemaskine(Search) ikke registreres automatisk, kan du tilføje den manuelt.
- I sektionen Administrer søgemaskine(Manage search engine)
- Klik på knappen Tilføj(Add)
- Her skal du tilføje et navn, nøgleord og URL med %s i stedet for forespørgslen
- Når du er færdig, skal du klikke på Tilføj(Add) og indstille det som standard.
Her er et eksempel(Here is an example) .
På Wikipedia ser søgeresultatet således ud-
https://en.wikipedia.org/w/index.php?search=whateveryouwanttosearch
Den kursivede del er søgesiden(italics part is the search page) , mens den understregede del er forespørgslen. (underlined part is the query.) I URL -boksen ovenfor skal du tilføje
https://en.wikipedia.org/w/index.php?search=%s
Når det er standardsøgemaskinen ,(Search) vil det, du vil skrive, blive søgt på Wikipedia .
Skift søgeudbyder(Search Provider) i den nye fane(New Tab) i Edge

Du kan også ændre søgeudbyderen(Search Provider) i den nye fane(New Tab) i Edge som følger:
- Åbn e dge://settings/search i Microsoft Edge-adresselinjen.
- Se efter Søg på nye faner bruger søgefeltet eller adresselinjen(Search on new tabs uses search box or address bar) .
- Skift til indstillingen Adresselinje(Address bar) fra standardsøgefeltet (Bing)(Search box (Bing)) .
TIP : Dette indlæg viser dig ændre standardsøgemaskinen i Chrome, Firefox, Opera, Internet Explorer(change the default search engine in Chrome, Firefox, Opera, Internet Explorer) .
Hvorfor skifter min standardbrowser hele tiden til Bing ?
Bortset fra noget andet software, der forsøger at ændre standardsøgemaskinen, er Microsoft Edge til tider også kendt for at ændre standardsøgemaskinen. Det er en lusket måde at bede folk om at skifte til Bing uden at fortælle dem om det. Så vær opmærksom, hvis Edge beder dig om at ændre det pludselig.
Kan du deaktivere Bing -søgelinjen på den nye faneside(Tab) ?
Edge har ikke nogen retningsmulighed, men du kan ændre søgningen på faner til at bruge adresselinjen i stedet for at bruge søgefeltet. Så når du åbner en ny fane og begynder at skrive i adresselinjen, vil den bruge standardsøgemaskinen i stedet for en, som Microsoft eller Edge har at tilbyde.
Related posts
Tilføj Custom Search Engine til Chrome eller Edge-browseren
Søg på et hvilket som helst websted direkte fra Chrome- eller Edge-adresselinjen
Sådan aktiveres eller deaktiveres søgefeltet på siden Ny fane i Edge
Sådan deaktiveres adresselinjens søgeforslag i Microsoft Edge
Sådan tilføjer eller fjerner du Sidebar Search Panel i Microsoft Edge
Sådan skjuler du titellinje med lodrette faner i Microsoft Edge
Download de seneste Windows 11/10 ISO-billeder direkte i Chrome eller Edge
Sådan deaktiveres billedbaggrundstyper for Edge New Tab-siden
Ret Microsoft Edge Installation & Update fejlkoder
Sådan begrænser du automatisk afspilning af medier i Microsoft Edge-browseren
Deaktiver eller aktiver foreslåede adgangskoder i Edge-browseren i Windows 10
Aktiver potentielt uønsket applikationsbeskyttelse i Edge-browseren
Sådan tilpasses Microsoft Edge Ny faneside
Skift standardsøgemaskinen i IE via registreringsdatabasen
Sådan bruger du Smart Copy i Microsoft Edge
Browser søgemaskine bliver ved med at skifte til Yahoo? 4 måder at rette på
Fjern: For hurtig adgang skal du placere dine favoritter her på favoritlinjen
Sådan bruger du billede i billedtilstand på Microsoft Edge Browser
20 bedste torrent-søgemaskine, der stadig fungerer i 2022
Sådan fjerner du menuknappen Udvidelser fra Microsoft Edge-værktøjslinjen
