Sådan ændres standardwebbrowseren i Windows 11 eller 10
At indstille en anden browser end Edge som standardbrowser i Windows 11 har vist sig at være vanskelig. Edge er en god browser, selvfølgelig, men det er muligvis ikke den browser, du ønsker. Med udgivelsen af Windows 11(release of Windows 11) er det nu, du skal finde ud af, hvordan du gør din yndlingsbrowser til standardbrowser i Windows 11 .
Hvis din yndlingsbrowser er Firefox , er dette enkelt og nemt. Men hvis din yndlingsbrowser er Chrome , Opera , Brave eller en alternativ browser(alternative browser) , kræver det betydeligt mere arbejde at indstille den som standardwebbrowser i Windows 11 .

Sådan gør du Firefox til standardwebbrowser i Windows 10 og 11(How To Make Firefox the Default Web Browser in Windows 10 and 11)
Mozilla , udviklere af Firefox , var ikke tilfredse med, at Windows 11 krævede, at folk skulle vælge standardbrowseren for hver filtype. Så Mozilla kom med en løsning. Det virker også i Windows 10 .
- Download og installer Firefox . Der er ikke en bestemt version af Firefox til Windows 11 . Hvad end Mozillas hjemmeside giver, når du klikker på Download Firefox , vil virke.
- Når Firefox åbner efter installationen, vil den gennemgå en opsætningsguide. Det andet valg i opsætningsprocessen er at gøre Firefox til din standard(Make Firefox your default) . Vælg knappen Gør som standardbrowser(Make Default Browser) .
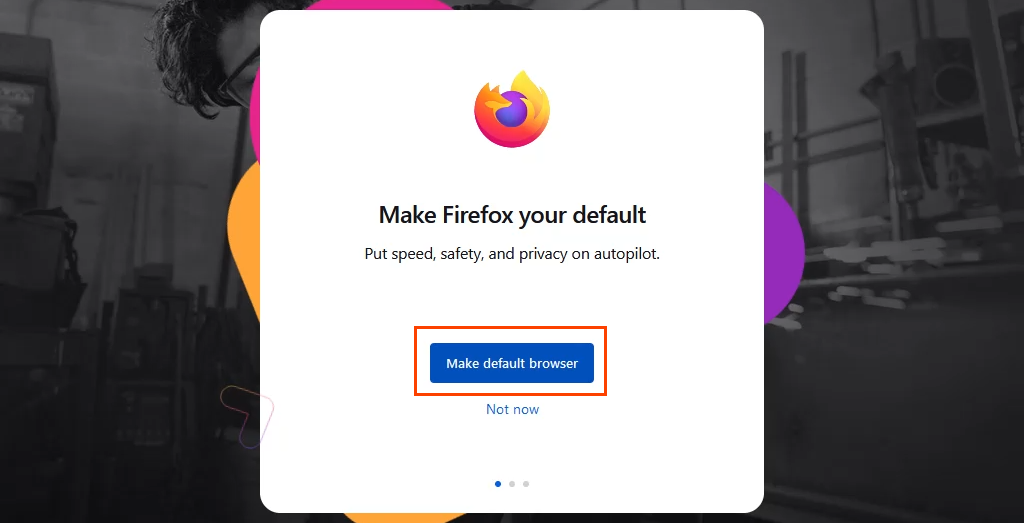
Det er det. Firefox er standardbrowseren nu for .htm og .html filtyper og links, der begynder med http og https. Fortsæt med resten af Firefox -opsætningen.
Sådan gør du andre browsere til standardbrowseren i Windows 10 og 11(How To Make Other Browsers the Default Browser in Windows 10 and 11)
- Download og installer den foretrukne webbrowser. For dette eksempel er det Chrome . Gå gennem Gør Chrome til din egen(Make Chrome your own) proces. Til sidst præsenterer Chrome et link til Indstil som standard(Set as default) . Hvis du vælger det, åbnes Windows-indstillinger (Windows Settings) Standard apps(Default apps) .

Hvis en anden browser end Chrome installeres, skal du åbne standardapps(Default) manuelt. Vælg menuen Start , og begynd at skrive standardapps(default apps) . Det øverste resultat bør være standardapps(Default apps) . Vælg det.

Følg nedenstående trin for Windows 11 . Spring(Skip) ned for Windows 10 instruktioner.
- I standardapps(Default ) skal du rulle ned til Chrome eller browserens navn, der lige er installeret, og vælge det.

- I det nye vindue er det øverste valg .htm -filtypen. Vælg bjælkestilknappen nedenunder for at ændre standardbrowseren for den pågældende filtype.

- Inden du skifter(Before you switch ) pop op-vinduet åbnes. Dette er Microsoft , der giver en sidste-øjebliks-mulighed for at blive hos Edge . Vælg Skift alligevel(Switch anyway ) for at fortsætte med at ændre standardbrowseren.

- I den næste pop-up skal du vælge den ønskede browser og derefter vælge OK for at indstille den som standard for filtypen. Fortsæt denne proces for at åbne alle de ønskede filtyper og linktyper med den nye standardbrowser.

Bemærk, at når standardbrowseren ændres for HTTP -linktypen, ændrer Windows den automatisk til HTTPS -linktypen.

Følg disse trin for Windows 10 .
- Rul ned til webbrowser i standardapps . Vælg Microsoft Edge .

- I menuen Vælg en app(Choose an app) , der åbnes, skal du vælge Google Chrome eller navnet på den browser, der lige er installeret, og vælge den.
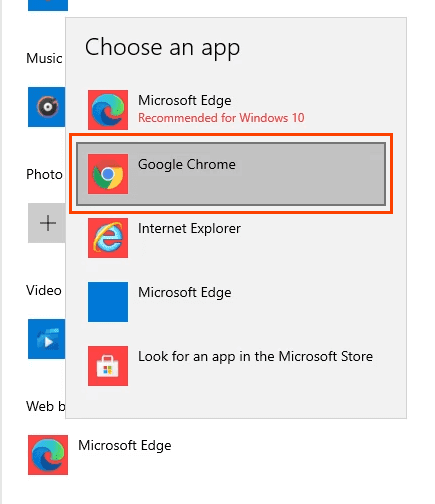
- Inden du skifter(Before you switch ) pop op-vinduet åbnes. Dette er Microsoft , der giver en sidste-øjebliks-mulighed for at blive hos Edge . Vælg Skift alligevel(Switch anyway ) for at fortsætte med at ændre standardbrowseren.

Standardbrowseren er nu ændret.

Sådan ændres standardbrowseren til nyheder og søgning i Windows 11(How To Change the Default Browser for News and Search In Windows 11)
I Windows 11 vil Søg(Search) og nyhedswidgetten(News) fortsætte med at bruge Edge som standardbrowser efter at have ændret standardbrowseren til alt andet. Der er ikke en måde at ændre dette på i menuen Default Apps . Brug i stedet den gratis app EdgeDeflector til at ændre standardbrowseren til Søgning(Search) og Nyheder(News) .
- Download og installer EdgeDeflector . Tillad den at installere til den standardplacering, den vælger.

- Åbn standardapps(Default Apps ) i Windows-indstillinger, og rul til EdgeDeflector . Vælg det.

- Vælg Microsoft Edge- indstillingen, og derefter i Hvordan vil du åbne dette? (How do you want to open this?)vindue, vælg EdgeDeflector , og vælg derefter OK .
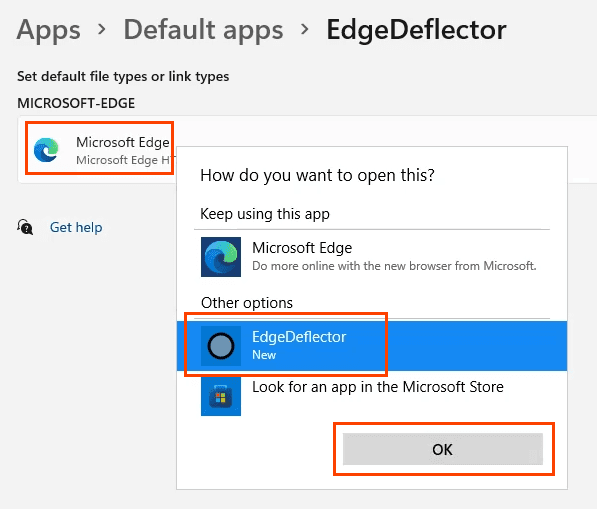
- Test for at sikre, at det virkede ved at åbne Start - menuen og søge efter noget som online tekniske tips(online tech tips) . Vælg et webresultat, og det åbnes i Chrome eller hvad du nu har indstillet som den aktuelle standardbrowser.

Sådan gør du Edge til standardbrowseren i Windows 10 eller 11(How To Make Edge the Default Browser In Windows 10 or 11)
Hvis du ikke vil have Chrome eller en anden browser som standard, gør Microsoft det nemt at skifte tilbage til Edge som standardbrowser.
- Åbn Edge- browseren. I placeringslinjen skal du indtaste edge://settings/defaultBrowser

- Øverst på siden, der åbnes, er sektionen Standardbrowser,(Default browser, ) og direkte under det er muligheden for at gøre Microsoft Edge til din standardbrowser(Make Microsoft Edge your default browser) . Vælg knappen Lav standard(Make default ) .

Der ser ikke ud til at ske noget andet end indstillingsændringerne til Microsoft Edge er din standardbrowser, og knappen Lav(Make) standard er nedtonet.

Vil alt dette ændre sig?(Will This All Change?)
At skifte browser i Windows 10 er meget som det altid har været, men alligevel er det helt anderledes i Windows 11 . Vil det forblive sådan? Vil andre browsere inkludere den samme type standardbrowsermekanisme, som Firefox har?
Når Windows 11 lanceres globalt, skal du ikke forvente, at processen ændrer sig. Google og andre browserudbydere er dog sikre på at inkludere en standardbrowsermekanisme som Firefox . Uanset hvad der gør det nemmere at gøre deres browser til standard er i deres bedste interesse.
Related posts
Sådan ændres standardwebbrowseren i Windows 11/10
Sådan ændres standardbrowseren i Windows 11
Sådan får du Windows 11 til at ligne Windows 10
Sådan sideindlæses Android-apps i Windows 11
Sådan tilsluttes AirPods til en Windows 11-computer
Sådan ændres startsiden i Chrome og enhver webbrowser
Sådan ændres proceslinjens størrelse på Windows 11
Klik her for at indtaste dine seneste legitimationsoplysninger i Windows 11
Gør Google Chrome til standardwebbrowser på Mac og iOS
Windows 11 til virksomheder og virksomheder - Nye funktioner
Sådan gemmer du en webside som PDF på Mac og Windows
Sådan skifter du Insider Channel på Windows 11
Sådan blokerer du Windows 11 fra at blive installeret på din computer
Sådan installeres Windows Subsystem til Linux på Windows 11
Aktiver eller deaktiver Wi-Fi og Ethernet-adapter på Windows 11
Sådan gendannes lukkede faner i enhver webbrowser
Rul automatisk ned sider i din webbrowser
Hvilken udgave af Windows 11 vil du blive opgraderet til?
Sådan logger du ud af e-mail-konto i Mail-appen i Windows 11
Vis eller skjul ikoner i proceslinjens hjørneoverløbsområde på Windows 11
