Sådan ændres udseendet af Microsoft Edge-hjemmesiden i Windows 10
Microsoft Edge kommer(Microsoft Edge,) ligesom alle andre moderne webbrowsere med en startside, som du kan tilpasse. Ikke alle, der bruger Edge , går meget op i at tilpasse hjemmesiden, så hvis du er en af disse personer, så er du på det rigtige sted.
Tilpas Microsoft Edge- hjemmesiden
Standardhjemmesiden er den eneste, du kan tilpasse, og det er ikke et problem fra vores synspunkt. Nu er længden af ændringer, du kan foretage på hjemmesiden, begrænset, men for os var det ikke en besvær, selvom det kan blive et problem for andre.
I fremtiden håber vi, at Microsoft tilføjer flere muligheder til tilpasningssektionen på hjemmesiden, så brugerne virkelig kan gøre den til deres. Trinene er enkle:
- Start Edge
- Klik(Click) på Gear- ikonet øverst til højre
- Vælg sidelayout
- Fokuseret
- Inspirerende
- Oplysende
- Brugerdefinerede
- Vælg den, du ønsker.
Lad os tale om dette mere detaljeret.

OK, så for at begynde med tilpasningen af din Microsoft Edge -hjemmeside skal du starte webbrowseren og derefter klikke på Gear -ikonet øverst til højre. Når det er gjort, vil brugeren blive præsenteret for fire muligheder at vælge imellem.
Vi vil forklare hver.
1] Fokuseret

Når du vælger Fokuseret, vil den præsentere en tydelig side uden rod. Det eneste indhold på denne side er hurtige links til at få adgang til dine mest besøgte websteder.
2] Inspirerende
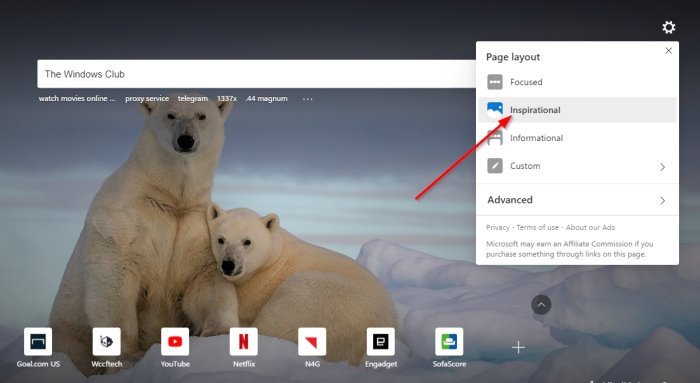
Dette afsnit bringer lidt mere til hjemmesiden. For eksempel vil brugere nu se et dagligt baggrundsbillede sammen med information om det. I virkeligheden er Inspirational kun fokuseret, men med et billede, der ændrer sig hver dag.
Læs(Read) : Sådan ændres Microsoft Edge-hjemmesiden(How to change Microsoft Edge homepage) .
3] Oplysende

OK, så informationssektionen(Informational) indeholder en masse data, der kan være overvældende for nogle brugere. Nyhedssektionen indeholder flere faner, som du kan klikke igennem for at læse information gennem forskellige kategorier.
Læs(Read) : Sådan tilpasser du Microsoft Edge Ny faneside(How to customize Microsoft Edge New tab page) .
4] Brugerdefineret

Fra vores synspunkt er Custom den bedste af flokken, fordi den giver dig mulighed for at tilpasse hjemmesiden til din smag. Brugere kan vælge mellem alle de forskellige sideelementer for at skabe noget, der taler til dig.
Det indeholder et væld af muligheder, men du kan i det mindste tilføje dit eget billede i stedet for at stole på de daglige billeder, Microsoft leverer.
Hvis du vil gøre mere, så har dette indlæg tips til, hvordan du tilpasser den nye Microsoft Edge Browser(how to customize the new Microsoft Edge Browser) .
Related posts
Sådan håndhæves Google SafeSearch i Microsoft Edge i Windows 10
Sådan viser du favoritlinjen i Microsoft Edge på Windows 10
Sådan forhindrer du ændringer til favoritter på Microsoft Edge i Windows 10
Aktiver System Print Dialog i Microsoft Edge i Windows 10
Microsoft Edge-faner er falmede i Windows 10
Sådan blokerer du et websted i Microsoft Edge på Windows 11/10
Sådan fjernes blokeringen af Adobe Flash Player på Windows 10's Microsoft Edge -
Sådan ændres standardbrowseren: Chrome, Firefox, Edge på Windows 10
Deaktiver gæstetilstand i Microsoft Edge ved hjælp af Windows 10-registreringsdatabasen
Aktiver eller deaktiver webwidget for Microsoft Edge i Windows 10
Sådan deaktiveres eller fjernes Microsoft Edge Legacy på Windows 10
Sådan afinstalleres Microsoft Edge Browser i Windows 10
Sådan fjerner du Microsoft Edge fra Windows 10
Skift standardsøgeudbyder i Microsoft Edge til Google
Hvilken browser vil få dit batteri til at holde længere i Windows 10?
Bloker Microsoft Edge-annoncer, der vises i Windows 10 Startmenu
Fanen Remote Desktop i RDWEB mangler fra Edge-browseren i Windows 10
Ret Microsoft Edge ERR NETWORK CHANGED i Windows 10
Sikkerhedsfunktioner i Microsoft Edge-browseren til Windows 10
Sådan bruger du Web Capture i Microsoft Edge på Windows 10
