Sådan ændres visningen af datoer, klokkeslæt, valuta og mål
Både Windows 7 og Windows 8 giver dig mulighed for i detaljer at indstille det format, der bruges til at vise datoer, klokkeslæt, din lokale valuta og det målesystem, der bruges af operativsystemet. Hvis du gerne vil vide, hvordan du ændrer alle disse indstillinger og mere, så tøv ikke med at læse denne trinvise vejledning.
Hvor finder du datoer(Dates) , tider(Times) og valutaindstillinger(Currency Settings) i Windows 8
Lad os starte med at vise, hvor du kan finde disse indstillinger i Windows 8 : åbn kontrolpanelet(Control Panel) og gå til "Ur, sprog og region"("Clock, Language, and Region") . Der, se efter Region . Under den finder du et link, der siger "Skift dato, klokkeslæt eller talformater"("Change the date, time, or number formats") . Klik eller tryk på den.
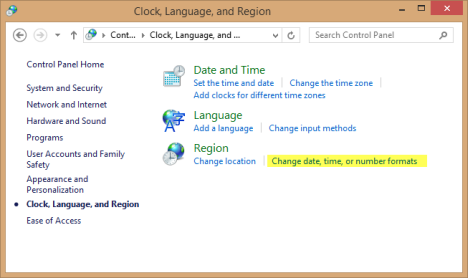
En anden måde at gøre dette på er at søge efter område(region) på startskærmen(Start) , filtrere efter Indstillinger(Settings) og klikke eller trykke på "Skift dato, klokkeslæt eller talformater"("Change date, time, or number formats") .
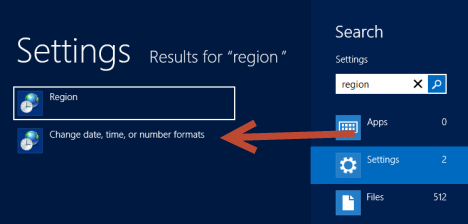
Regionsvinduet åbnes(Region) og ligner skærmbilledet nedenfor.

Hvor finder du datoer(Dates) , tider(Times) og valutaindstillinger(Currency Settings) i Windows 7
I Windows 7 er proceduren den samme: Åbn kontrolpanelet(Control Panel) og gå til "Ur, sprog og region"("Clock, Language, and Region") . Se der efter Region og Sprog(Region and Language) . Under den finder du et link, der siger "Skift dato, klokkeslæt eller talformat"("Change the date, time, or number format") . Klik på den.
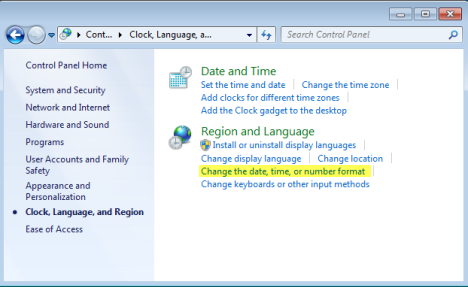
En anden metode er at søge efter region i startmenuen(Start Menu) og klikke på søgeresultatet "Skift dato, klokkeslæt eller talformat"("Change date, time, or number format") .

Vinduet Region og sprog(Region and Language) åbner og ligner skærmbilledet nedenfor.

Som du kan se, har vinduer lidt forskellige navne i Windows 7 og Windows 8 . I Windows 7 er der også en ekstra fane ved navn Tastatur og sprog(Keyboard and Languages) . Vi arbejder dog kun på fanen Formater(Formats) , og instruktionerne nedenfor er de samme for både Windows 7 og Windows 8 .
Sådan ændres formatet(Format) for datoer(Dates) og klokkeslæt(Times) i Windows 7 og Windows 8
Formatet for datoer og tidspunkter kan ændres fra fanen Formater(Formats) . Den nemme måde at ændre disse indstillinger på er først at vælge dit land på rullelisten Format .

Når det er gjort, vil Windows automatisk udfylde dato- og tidsfelterne med de formater, der er specifikke for dit land. Hvis du ikke er tilfreds med standardindstillingerne, kan du tilpasse hvert af dato- og tidsfelterne og vælge de formater, du ønsker.

Når du foretager en ændring, viser Windows , hvordan tingene vil se ud med dine nuværende indstillinger, i afsnittet Eksempler(Examples) under "Dato- og tidsformater"("Date and time formats") .
Hvis du er ligesom mig, vil du måske også ændre den første dag i ugen. Hvorfor? Tja... Jeg bruger generelt de formater, der gælder for USA (United) ,(States) men jeg er fra Rumænien(Romania) . I Rumænien(Romania) er den første dag i ugen mandag(Monday) , ikke søndag(Sunday) .

Spil med alle de tilgængelige indstillinger, indtil du får det rigtigt, og klik eller tryk på OK , når du er færdig .
Sådan ændres formatet(Format) for tal(Numbers) og valuta(Currency)
Du kan også ændre den måde, numre vises på, og den standardvaluta, der bruges til din brugerkonto. For at få dem ændret skal du holde fanen Format åben og klikke eller trykke på knappen Yderligere indstillinger(Additional settings) .
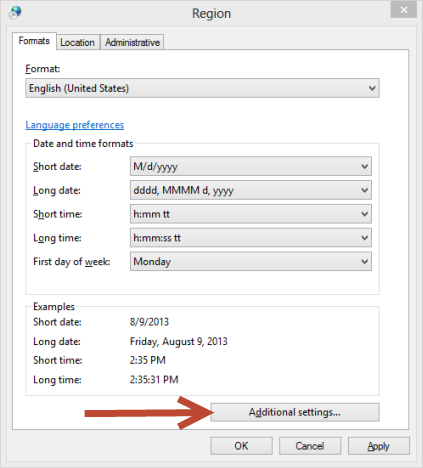
Vinduet Tilpas format(Customize Format) åbnes. På fanen Tal(Numbers) kan du ændre, hvordan tal vises af Windows: fra decimalsymbolet til formatet for negative tal og standardmålesystemet (US eller Metrisk(Metric) ). Leg med indstillingerne, indtil du får dem rigtigt.

Hvis du ikke kan lide de indstillinger, du har lavet, kan du altid klikke eller trykke på Nulstil(Reset) nederst til højre i vinduet.
På fanen Valuta(Currency) får du adgang til alle indstillinger relateret til standardvalutaen, der bruges af Windows til din brugerkonto. Valutaen er specifik for det land og det format, du har angivet tidligere. Du kan ændre symbolet, formatet, grupperingssymbolet osv. Spil med de tilgængelige indstillinger, indtil du opnår den ønskede effekt, og når du er færdig, skal du klikke eller trykke på OK .

Igen kan du bruge Reset- knappen, hvis du ikke kan lide de ændringer, du har foretaget.
Yderligere indstillinger for tid og dato
I vinduet Tilpas format(Customize Format) er der også faner for tid(Time) og dato(Date) . Du kan finde detaljerede oplysninger om, hvordan du ændrer de tilgængelige indstillinger på disse faner, her:
Konklusion
Som du kan se fra denne vejledning, er det ikke særlig svært at ændre indstillingerne relateret til visningen af datoer, tid, valuta og tal. Konfigurationsvinduerne er dog ikke så godt optimeret, og nogle af indstillingerne er overflødige, de vises mere end ét sted, hvilket skaber en smule rod i stedet for forenkling. Hvis du har spørgsmål om dette emne, så tøv ikke med at bruge kommentarformularen nedenfor.
Related posts
Sådan installeres og aktiveres et nyt skærmsprog i Windows 8
Installer og skift til et nyt skærmsprog i Windows 7 med Vistalizator
Installer og skift til et nyt skærmsprog i Windows 7 Home & Pro
Sådan afinstalleres et Windows 7-skærmsprog med Vistalizator
Installer og skift til et nyt skærmsprog i Windows 7 Ultimate
Introduktion til Windows 8.1: Hvad er stille timer, og hvordan konfigurerer man dem?
Sådan bruger og slukker du alarmer i Windows 10
Sådan ændres sproget på Netflix (7 måder)
Sådan ændrer du tastaturets inputsprog på din Mac
Få Windows til at vise tegn fra andre sprog end engelsk (angiv ikke-Unicode-programmer)
Sådan tilføjes eller fjernes tastaturinputsprog i Windows 8 og 8.1
Sådan ændrer du sprog på Windows 10: Alt du behøver at vide -
Sådan ændres tastaturets inputsprog i Windows 7
Sådan ændres skærmsproget i Windows Phone 8.1 og Windows 10 Mobile
Projekter til en anden skærm fra Windows 8.1 ved hjælp af Microsofts trådløse skærmadapter
Sådan bruger du Windows 10-timeren
Oversæt Windows-logonskærmen til dit lokale sprog
6 måder at logge ud af Windows 11 -
Sådan ændres tastatursproggenvejen i Windows 10 -
Sådan ændres region for Windows 8 Store og Windows 8 Apps
