Sådan afinstalleres Avast på Mac
Brug af antivirussoftware er en fantastisk måde at beskytte din Mac mod ondsindede angreb,(protect your Mac from malicious attacks) herunder nuldagstrusler og Wi-Fi- sårbarheder i hjemmet. Det kan dog blive en smerte at prøve at afinstallere antivirussoftwaren, når du vil skifte til bedre og mere effektive antivirusmuligheder(more effective antivirus options) .
Mens Avast Security til Mac er et populært alt-i-et sikkerhedsværktøj, afviser mange brugere dets overdrevne ressourceforbrug(excessive resource consumption) , langsomme ydeevne(slow performance) og irriterende meddelelser(annoying notifications) . Plus, Avast er kompliceret at afinstallere, hvilket betyder, at du vil gøre en indsats for helt at fjerne det fra din Mac .
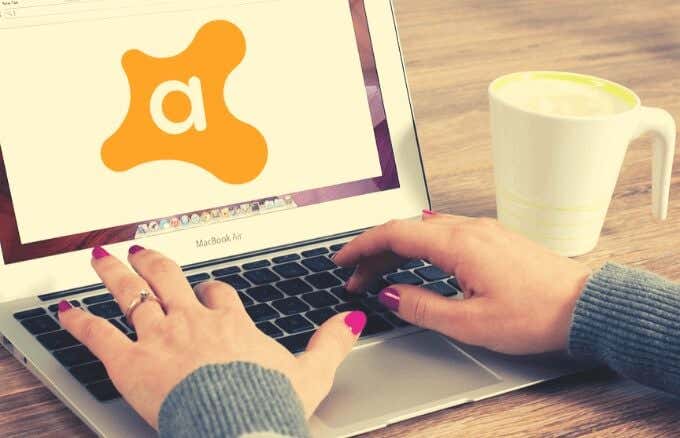
Vi vil lede dig gennem forskellige måder at afinstallere Avast på Mac .
Hvorfor du bør afinstallere Avast på Mac(Why You Should Uninstall Avast on Mac)
Avast Security til Mac tilbyder essentiel gratis beskyttelse mod malware og vira(malware and viruses) , men Premium -versionen går længere for at stoppe ransomware og afsløre Wi-Fi ubudne gæster.
Med alle disse kraftfulde funktioner har nogle brugere stadig bekymringer om Avasts sårbarheder. Nogle brugere har rapporteret fejl såsom at afsløre placering eller IP-adresse(IP address) , føring af logfiler over browsing og søgehistorik og mangel på kryptering af internetforbindelser(encryption for internet connections) .

Plus, softwaren har en langsom scanningsproces, serverer distraherende skærm-pop-ups og sviner din computers ressourcer.
Du ønsker ikke at spare på sikkerheden af dine data og din bærbare computer, og derfor er det tilrådeligt at afinstallere Avast på Mac og få en stærkere sikkerhedspakke.
Sådan afinstalleres Avast på Mac(How to Uninstall Avast on Mac)
Du kan afinstallere Avast ved hjælp af det indbyggede afinstallationsprogram, manuelt eller ved at bruge afinstallationssoftware. Lad os undersøge hver af disse metoder.
1. Afinstaller Avast på Mac ved hjælp af det indbyggede afinstallationsprogram(1. Uninstall Avast on Mac Using the Built-in Uninstaller)
Avast har et afinstallationsprogram indbygget i applikationen, som du kan bruge, hvis du ikke vil afinstallere antivirusprogrammet manuelt. Dette afinstallationsprogram hjælper dig med at slette appen og alle filer, der bliver tilbage, efter at afinstallationen(files that get leftover after the uninstallation) er fuldført.
- For at gøre dette skal du gå til menulinjen(menu) på din Mac og vælge Avast Security-ikonet(Avast Security icon) for at åbne Avast Security -brugergrænsefladen.

- Vælg Åbn Avast(Open Avast) .

- På menulinjen skal du vælge Go > Applications og dobbeltklikke på Avast-ikonet(Avast icon) .

- Med Avast Security til Mac- vinduet åbent, vælg Avast > Uninstall Avast Security .

- Vælg Afinstaller(Uninstall) for at bekræfte handlingen.

- Hvis du får en prompt, der beder dig om at indtaste dine administratoroplysninger, kan du indtaste dit brugernavn(username ) og din adgangskode( password) eller bruge dit Touch ID . Vælg OK .

- Vælg Afslut(Quit) , og Avast vil blive afinstalleret fra din Mac .

2. Afinstaller Avast på Mac manuelt(2. Uninstall Avast on Mac Manually)
For at afinstallere Avast på Mac manuelt skal du afslutte Avast- antivirusprogrammet og fjerne det fra mappen Programmer(Applications) .
- Gå til biblioteksmappen(Library) ved at åbne Finder > Go > Go to Folder .

- Skriv derefter ~/Library og vælg Gå(Go) for at åbne det.

- Slet(Delete) de servicefiler, der er knyttet til Avast - applikationen, fra følgende undermapper:
- ~Library > Application Support > AvastHUB
- ~Library > Caches > com.avast.AAFM
- ~Library > LaunchAgents > com.avast.home.userpoint.plist
3. Afinstaller Avast på Mac ved hjælp af afinstallationssoftware(3. Uninstall Avast on Mac Using Uninstaller Software)
Afinstallation af Avast ved hjælp af det indbyggede afinstallationsprogram vil ikke fjerne Avast fuldstændigt på din Mac . Der kan stadig være tilfælde, hvor du muligvis ikke finder alle tilknyttede tjenestemapper, hvilket betyder, at der vil være filer og mapper tilbage, som stadig vil optage diskplads(take up disk space) på din computer.

I sådanne tilfælde kan du bruge afinstallationssoftware(use uninstaller software) til fuldstændigt at fjerne alle spor af filer eller mapper, der er forbundet med Avast- applikationen.
App Cleaner & Uninstaller er et af de bedste værktøjer, der kan afinstallere applikationer og fjerne tilknyttede data.
Med App Cleaner & Uninstaller kan du afinstallere Avast fuldstændigt og sikkert. Afinstallationssoftwaren finder alle de servicefiler, der er knyttet til Avast , og fjerner alt med et par klik og sparer derved din dyrebare diskplads.
Bare start afinstallationssoftwaren, vælg Avast og klik derefter på Fjern(Remove) for at afinstallere Avast.

App Cleaner & Uninstaller lader dig også slette browserudvidelser(delete browser extensions) , ændre login-elementer eller standardapplikationer og administrere andre Mac- udvidelser.
Andre afinstallationsværktøjer, som du kan prøve, omfatter AppZapper til Mac(AppZapper for Mac) , AppDelete , CleanApp til Mac(CleanApp for Mac) og iTrash til Mac(iTrash for Mac) .
Slip af med Avast for altid(Get Rid of Avast for Good)
Det kan være lidt vanskeligt at afinstallere Avast på Mac . At gøre det manuelt er en mere tidskrævende metode, men med det indbyggede afinstallationsprogram eller den rigtige afinstallationssoftware kan du slippe af med Avast for altid.
Husk(Remember) at installere en stærkere og mere effektiv sikkerhedssoftwarepakke umiddelbart efter du har afinstalleret Avast for at holde din Mac beskyttet mod ondsindede angreb.
Vi har andre nyttige afinstallationsvejledninger, herunder hvordan man afinstallerer apps på Mac(how to uninstall apps on Mac) , hvordan man afinstallerer Avast på Windows 10(how to uninstall Avast on Windows 10) , og hvordan man lukker og afinstallerer apps på iPad(how to close and uninstall apps on iPad) .
Var(Were) du i stand til at fjerne Avast fra din Mac ? Del med os i kommentarerne.
Related posts
Sådan ændres sprog i Firefox på Windows og Mac
Sådan sletter du Skype-beskeder (Windows, Android, iPhone, Mac)
Sådan skærmbilleder du på Mac: Alt hvad du behøver at vide -
Sådan tager du et skærmbillede på en Mac med skærmbillede-appen -
Hvor bliver screenshots af? Find dem i Windows, Mac, Android eller iOS -
Sådan aktiverer du Dark Mode Theme på din Mac
Sådan gendannes en Mac fra Time Machine-sikkerhedskopier
Google Chrome til Mac: Sådan får du det!
Hvordan forbinder jeg en Bluetooth-mus til min Mac?
Sådan fjernadgang til Windows 10 fra Mac
Sådan bruger du fokustilstand på iPhone, iPad og Mac til at reducere distraktioner
Sådan deler du mapper fra Mac OS X med Windows 7 og Windows 8 pc'er
Sådan ændres arbejdsgruppen på en Mac i 4 trin
Sådan optager du Skype-opkald på Windows, Android, iPhone og Mac
Sådan bruger du Hot Corners på en Mac: Alt hvad du behøver at vide
Sådan gør du Group Facetime på Mac og iOS
Sådan udskriver du til en delt Mac OS X-printer fra Windows 7 og Windows 8
Sådan konverteres et levende foto til en video på iPhone og Mac
6 måder at gendanne den originale MAC-adresse på dit netværkskort
Hvordan åbner jeg Terminal på Mac? (3 måder)
