Sådan afinstalleres et program ved hjælp af kommandoprompt i Windows 11/10
I dette indlæg viser vi dig, hvordan du afinstallerer et program ved hjælp af kommandoprompt(uninstall a program using Command Prompt) i Windows 10 . Fordelen ved at bruge CMD til at afinstallere et program er, at brugerinteraktion ikke er nødvendig. Afinstallationsprocessen for programmet foregår stille og roligt. CMD -vinduet bruger et indbygget hjælpeprogram Windows Management Instrumentation Command-line ( WMIC ) til at hjælpe dig med at fjerne et installeret program.
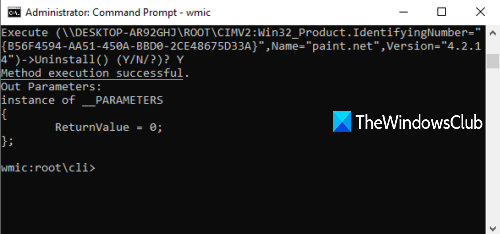
Der er mange andre måder at afinstallere et program på i Windows(uninstall a program in Windows) . For eksempel kan du bruge registreringsdatabasen til at afinstallere et program , appen Indstillinger(Settings app) eller noget gratis afinstallationssoftware(free uninstaller software) til at fjerne et program. For dem, der ønsker at gøre det samme ved hjælp af kommandoprompt(Command Prompt) , er dette indlæg praktisk. Du kan udføre et par enkle kommandoer for at afinstallere et program ved hjælp af CMD .
Lad os se, hvordan man gør det.
Læs(Read) : Sådan afinstallerer du programmer i fejlsikret tilstand.(How to uninstall programs in Safe Mode.)
Afinstaller et program ved hjælp af kommandoprompt(Command Prompt)
Først skal du skrive cmd i søgefeltet, højreklikke på kommandopromptindstillingen(Command Prompt) og trykke på Kør som administrator(Run as administrator) . Dette vil åbne forhøjet kommandopromptvindue(Command Prompt) . Du kan også bruge nogle andre måder at køre kommandoprompt på som administrator(ways to run Command Prompt as administrator) .
Når CMD- vinduet åbnes, skal du udføre denne kommando:
wmic
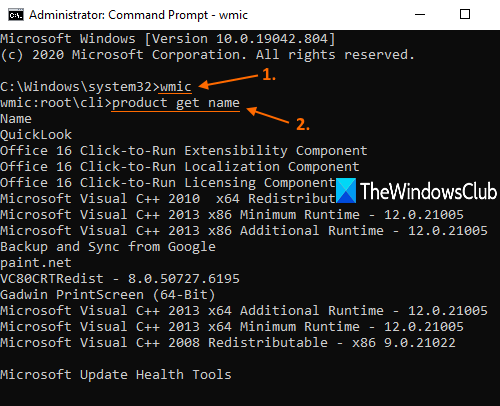
Nu kan du bruge WMIC -værktøjet til at afinstallere et program. Men først bør du have listen over programmer, så du kan tjekke, hvilket program du vil afinstallere. For det, udfør denne kommando:
product get name
Listen over alle de programmer, der blev installeret ved hjælp af Windows Installer , vil være synlig på kommandopromptgrænsefladen(Command Prompt) , ligesom den er synlig i ovenstående skærmbillede.
Afinstaller nu programmet. Kommandoen bliver:
product where name="name-of-the-program" call uninstall
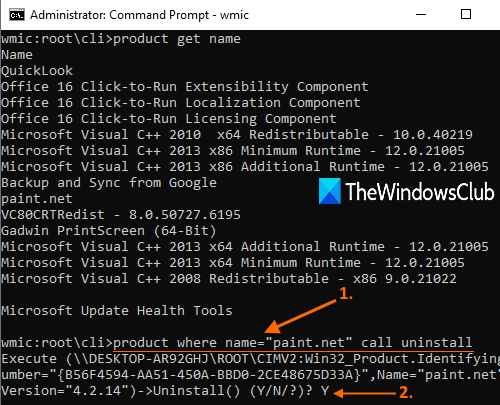
Her skal du erstatte navnet på programmet(name-of-the-program) med dets faktiske navn. For eksempel, hvis du har installeret Paint.NET på din pc og ønsker at fjerne det, så søg efter navnet på den liste, og tilføj det navn, som det er. Kommandoen bliver:
product where name="paint.net" call uninstall
Nu vil den bede om bekræftelse. For det skal du skrive Y og trykke på Enter-tasten.
Vent(Wait) et par sekunder. Det vil lydløst afinstallere dette program, og du vil se en meddelelse om vellykket udførelse af metode(Method execution successful) .
På denne måde kan du bruge ovenstående kommandoer eller trin til at afinstallere et program ved hjælp af kommandopromptvinduet(Command Prompt) .
Håber det hjælper.
Læs næste(Read next) :
- Kan du ikke installere eller afinstallere programmer i Windows ?
- Hvordan afinstallerer jeg programmer, der ikke er angivet i Kontrolpanel ?
Related posts
Liste over CMD- eller kommandoprompt-tastaturgenveje i Windows 11/10
Sådan kører du kommandoprompt som administrator i Windows 11/10
Sådan opdaterer du drivere ved hjælp af kommandoprompt i Windows 11/10
Sådan åbner du kommandoprompt i en mappe i Windows 11/10
Udfør aritmetiske handlinger i kommandoprompt på Windows 11/10
Create Local Administrator Account on Windows 11/10 using CMD
Sådan åbner du Microsoft Store-apps fra kommandoprompt
Bedste gratis afinstallationssoftware til Windows 11/10
Sådan dræber du en proces ved hjælp af kommandolinje i Windows 11/10
Administrer trådløse netværk ved hjælp af kommandoprompt i Windows 11/10
Sådan gendanner du registreringsdatabasen ved hjælp af kommandoprompt i Windows 11/10
Find oplysninger om fil- og mappeejerskab ved hjælp af kommandoprompt
Sådan ændres bibliotek i CMD på Windows 11/10
Sådan afinstalleres et program i Windows 11/10
Sådan installeres og afinstalleres sprog i Windows 11/10
Sådan åbner du Edge-browseren ved hjælp af kommandoprompt på Windows 10
Kommandoprompt kører ikke som administrator i Windows 11/10
Sådan afinstalleres Avast antivirus fra Windows 11/10
Kommandoprompt vises og forsvinder på Windows 11/10
Find Windows-produktnøgle ved hjælp af kommandoprompt eller PowerShell
