Sådan afinstalleres et Windows 7-skærmsprog med Vistalizator
Det er tid til at fortsætte vores serie om at arbejde med skærmsprog ved at vise, hvordan man fjerner et skærmsprog installeret ved hjælp af Vistalizator- værktøjet. Som du vil se i denne tutorial, er proceduren ikke særlig kompliceret. For at lære alle de nødvendige trin, klik for at læse mere.
Trin 1: Skift til et skærmsprog(Display Language) , du vil fortsætte med at bruge
Før du fjerner et skærmsprog, skal du skifte til et andet skærmsprog. Du kan gøre dette direkte fra Vistalizator .
Start applikationen, og vælg det skærmsprog, du vil bruge. Klik derefter på Skift sprog(Change language) .

Du bliver informeret om, at du skal afslutte programmet, så systemet genstartes og ændringen anvendes. Klik (Click) på OK(OK) .

Klik på knappen Afslut(Exit) i Vistalizator- vinduet.
Du er nu informeret om, at systemet vil blive genstartet for at anvende ændringerne. Luk de programmer, der kører på din computer, og alle åbne dokumenter, du måtte have. Klik derefter på Ja(Yes) .

Systemet genstartes. Når du logger ind igen, ændres visningssproget i henhold til det valg, du har foretaget i Vistalizator .
BEMÆRK:(NOTE:) Hvis du har installeret det skærmsprog, du vil beholde, ved at bruge andre metoder eller værktøjer end Vistalizator , er der en chance for, at sproget ikke vises på listen over tilgængelige muligheder i Vistalizator . I dette scenarie skal du ændre visningssproget ved hjælp af den indbyggede Windows 7 - funktionalitet. For at lære, hvordan du gør dette, skal du læse afsnittet "Skift skærmsprog"('Change the Display Language') i anden halvdel af denne vejledning: Installer og skift til et nyt skærmsprog i Windows 7 Ultimate & Enterprise(Install and Change to a New Display Language in Windows 7 Ultimate & Enterprise) .
Trin 2: Afinstaller Display Languages
Når du har skiftet til et skærmsprog, du vil fortsætte med at bruge, er det tid til at starte afinstallationsprocessen. Start først Vistalizator (First)-(Vistalizator) applikationen.
Fra listen over installerede sprog skal du vælge det, du vil fjerne. Klik derefter på 'Fjern sprog'('Remove language') .

Du bliver bedt om at bekræfte dit valg. Klik på Ja(Yes) .
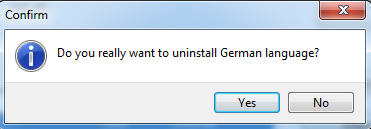
Fjernelsesprocessen for det valgte sprog starter nu. Processen tager et stykke tid, og indtil den slutter, får du vist en statuslinje.

Når fjernelsen er færdig, er du tilbage til hovedvinduet i Vistalizator . Nederst til venstre vises en meddelelse, der angiver, at skærmsproget blev afinstalleret.
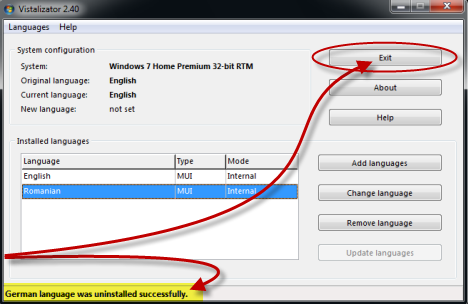
Hvis du har andre skærmsprog at fjerne, skal du gentage processen. Når du er færdig, skal du klikke på Afslut(Exit) .
Displaysproget er nu afinstalleret fra din Windows 7.
Konklusion
Som du kan se fra denne vejledning, er proceduren for at fjerne skærmsprog med Vistalizator kort og enkel. Hvis du har spørgsmål, så tøv ikke med at spørge ved at bruge kommentarformularen nedenfor.
Related posts
Installer og skift til et nyt skærmsprog i Windows 7 med Vistalizator
Installer og skift til et nyt skærmsprog i Windows 7 Home & Pro
Installer og skift til et nyt skærmsprog i Windows 7 Ultimate
Sådan installeres og aktiveres et nyt skærmsprog i Windows 8
Sådan ændres tastaturets inputsprog i Windows 7
Sådan fjerner du Windows-skærmsprog
Sådan bruger du Windows 10-timeren
Sådan ændrer du sprog på Windows 10: Alt du behøver at vide -
Sådan brænder du DVD'er med Windows DVD Maker i Windows 7
Oversæt Windows-logonskærmen til dit lokale sprog
Sådan bruger og slukker du alarmer i Windows 10
Sådan ændres filtilknytninger i Windows 7 og Windows 8.1
Sådan tilføjes eller fjernes tastaturinputsprog i Windows 8 og 8.1
Sådan bruger du Fortælleren fra Ease of Access Center i Windows 7
Introduktion til Windows 8.1: Hvad er stille timer, og hvordan konfigurerer man dem?
Sådan bruger du klippeværktøjet til Windows 10 og Windows 7 -
2 måder at ændre det sprog, der bruges af Cortana i Windows 10
Sådan bruges Windows 7 Disk Defragmenter
5 ting du kan gøre med Windows 11 Ur-appen -
Sådan får du vist, installerer og fjerner skrifttyper i Windows 7 og Windows 8.1
