Sådan afinstalleres Internet Explorer i Windows 10
At køre Microsoft Edge-browseren og Internet Explorer side om side giver ikke meget mening. Hvis du sjældent bruger Internet Explorer- browseren, ville en bedre mulighed være at afinstallere eller slukke for browseren helt.
Det er nu muligt for dig at fjerne Internet Explorer fra Windows 10 OS. Det er for første gang, at Microsoft har tilladt brugere at afinstallere IE uden at bryde nogen andre funktioner i operativsystemet, som er afhængige af det. Mange applikationer som Microsoft Office , Messenger , Windows Media Player osv., som afhænger af det, vil fortsætte med at køre korrekt. Afinstallation af Internet Explorer vil ikke fjerne de delte gengivelsesmotorkomponenter, men kun IE-eksekverbare filer, indstillinger og genveje vil blive fjernet.
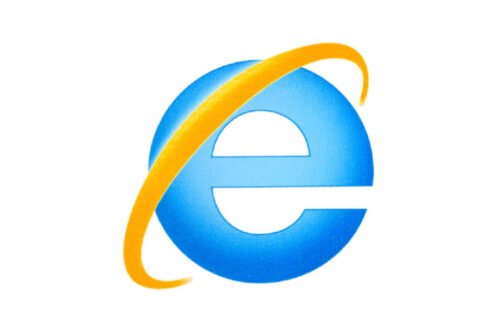
Sådan afinstalleres Internet Explorer i Windows 10
Chrom-baseret Microsoft Edge(Chromium-based Microsoft Edge) er den nye standardbrowser i Windows 10 , og mange brugere er begyndt at skifte til den, da udviklere ikke længere foretrækker at vedligeholde websteder til IE. Der er også flere valgmuligheder end nogensinde før ( Google Chrome , Mozilla Firefox , Opera ).
- Åbn Kontrolpanel i Windows 10.
- Klik på Programmer.
- Vælg Slå Windows-(Select Turn Windows) funktioner til eller fra.
- Find Internet Explorer 11.
- Fjern markeringen i afkrydsningsfeltet, og klik på knappen OK.
- Vent på, at processen er fuldført.
- Genstart din computer.
Windows 10 leveres fortsat med Internet Explorer 11 som en ældre funktion for at tilbyde support til webstederne, der stadig er afhængige af gamle webteknologier. Det tilbyder kompatibilitetsstøtte til dem.
Klik(Click) på Windows -tasten, og skriv kontrolpanelet(Control) i søgefeltet.
Vælg kontrolpanelposten(Control Panel) fra listen for at åbne kontrolpanelet(Control Panel) .
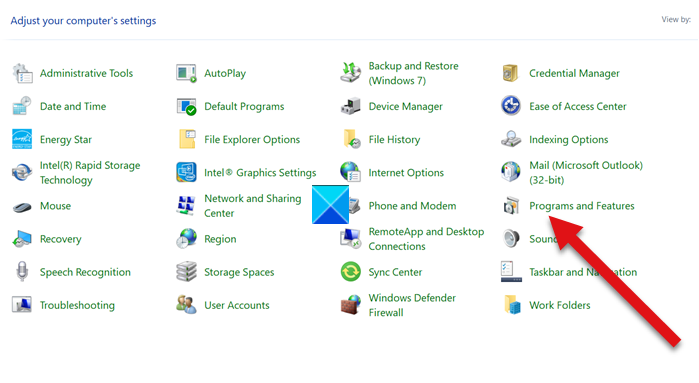
Vælg Programmer og funktioner(Programs and features) fra listen.
Klik derefter på linket Slå Windows-funktioner til eller fra(Turn Windows features on or off) under sidebjælken (venstre).
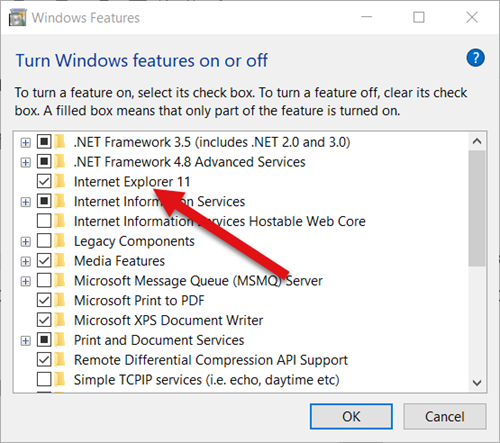
I dialogboksen Windows-funktioner , der vises, skal du finde indstillingen Internet Explorer . Et afkrydset felt ved siden af betyder, at funktionen er slået til. Fjern markeringen i afkrydsningsfeltet og tryk på OK for at deaktivere eller deaktivere Internet Explorer .
Slukning af browseren kan påvirke andre Windows- funktioner, inklusive standardindstillinger. Hvis du ikke har noget imod denne ændring, fortsæt videre, og når du bliver bedt om det med en besked, skal du trykke på knappen Ja(Yes) .
Vent(Wait) på, at Windows anvender ændringerne, og tryk på knappen Genstart(Restart) nu for at genstarte computeren med det samme. Efter dette trin vil Internet Explorer blive slået fra og deaktiveret helt i Windows 10 .
For at geninstallere det igen, skal du blot markere afkrydsningsfeltet igen.
Brugere, der foretrækker at bruge alternative browsere(alternative browsers ) , kan finde dette tip som interessant.
That’s all there is to it!
Related posts
Fjern Internet Explorer-ikonet fra skrivebordet i Windows 10
Ret favoritter, der mangler i Internet Explorer på Windows 10
Sådan afinstalleres Internet Explorer fra Windows 10
Sådan installeres Internet Explorer på Windows 10
Hvilken browser vil få dit batteri til at holde længere i Windows 10?
Den komplette guide til fastgørelse af websteder med Internet Explorer
Sådan indstiller du flere websteder som hjemmesider til Internet Explorer
Sådan slår du forbedrede forslag til eller fra i Internet Explorer-appen
Sådan rapporteres ondsindede websteder i Internet Explorer
Sådan importeres eller eksporteres bogmærker, når du bruger Internet Explorer
Sådan deaktiveres Auto Refresh i Microsoft Edge eller Internet Explorer
Sådan starter du Internet Explorer med faner fra sidste session, eller genåbner lukkede faner
Top 8 skal have tilføjelser til Internet Explorer
Sådan fjerner, deaktiverer eller aktiverer tilføjelser i Internet Explorer 11
Tilføj Google, DuckDuckGo eller en anden søgemaskine som standard for Internet Explorer
Enkle spørgsmål: Hvad er SmartScreen-filteret, og hvordan virker det?
Ret Gendan websidefejl i Internet Explorer
Internet Explorer 10: Sådan finder du vej gennem hovedgrænsefladen
Hvad er Internet Explorer-tilføjelser, og hvad gør de?
Sådan surfer du på nettet med Internet Explorer 11-appen i Windows 8.1
