Sådan afinstalleres Microsoft Store Apps
Introduktionen af Microsoft Store var en af de største ændringer til Windows i moderne historie. Denne ændring blev fremhævet af en af de mest kontroversielle "opgraderinger", som operativsystemet nogensinde har set: Windows 8 Start - menuen.
Uanset om du elsker det, hader det eller bruger en Windows-skal-erstatning(Windows shell replacement) for at undgå det helt, er Microsoft Store og dens apps sandsynligvis ting, du bliver nødt til at interagere med på et tidspunkt i din pc's liv.

For dem af jer, der ikke er så vilde med Microsoft Stores(Microsoft Store) apps, er det det værd at kende afinstallationsprocessen. Din pc vil sandsynligvis komme med flere apps fra Microsoft Store installeret ud af æsken, så at rydde op på din pc indebærer beskæring af dem.
Uanset hvilken grund du ønsker at afinstallere Microsoft Store -apps, har denne artikel dig dækket. Lad os diskutere de to nemmeste måder at afinstallere Microsoft Store - apps på, samt en kort oversigt over, hvad disse apps er i første omgang.
Hvad er Microsoft Store Apps?(What Are Microsoft Store Apps?)
Microsoft Store startede som en app-butik på Windows 8 , dengang kendt som Windows Store , for at distribuere Universal Windows Platform- apps. I Windows 10 konsoliderede Microsoft alle sine andre butiksfacader og distributionsplatforme i en enkelt app og gav den et nyt navn.
Disse platforme inkluderer Xbox Store , Windows Phone Store , Windows Marketplace og mere.
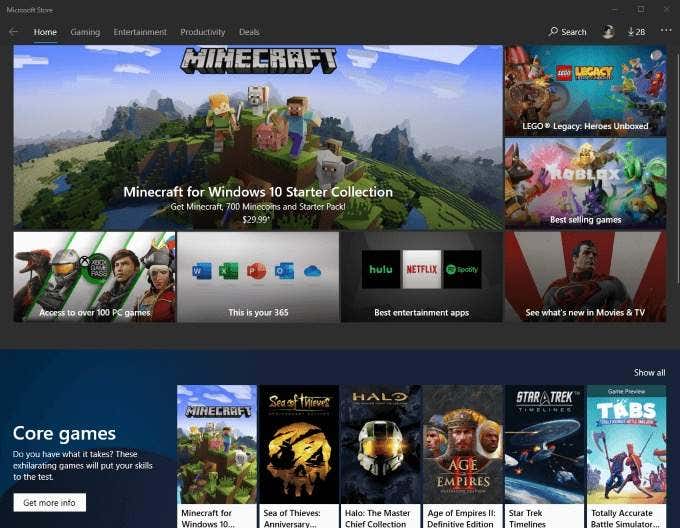
I slutningen af 2018 afslørede Microsoft , at (Microsoft)Microsoft Store var hjemsted for over 35 millioner applikationstitler. I lighed med Apples App Store og Googles Play(Play Store) Store hjælper Microsoft Store med at distribuere applikationer efter en certificeringsproces. I modsætning til mange andre tredjepartsapplikationer, du kan downloade fra nettet, er apps på Microsoft Store kontrolleret for sikkerhed og overholdelse.
Det er dog ikke alle, der er fan af de tablet-lignende grænseflader, som mange af disse apps bringer til skrivebordet. Et af de bedste eksempler er Skype – hvis(Skype—if) du er ligesom mig, foretrækker du meget den mere kompakte, selvstændige desktopversion frem for den app, der er angivet i Microsoft Store . Når det er sagt, lad os se på, hvordan du kan afinstallere enhver Microsoft Store -app.
Afinstaller Microsoft Store Apps fra Startmenuen(Uninstall Microsoft Store Apps From Start Menu)
Den enkleste og mest intuitive måde at afinstallere Microsoft Store -apps på er direkte fra Windows 8 eller Windows 10 Start- menuen. Det tager kun et par klik.

Alt du skal gøre er at åbne din Start - menu, rulle ned på listen over installerede applikationer og finde den Microsoft Store -app, du aldrig vil se igen. Højreklik på det, klik på Afinstaller(Uninstall) , og det er det – du bliver aldrig generet af det igen.
Nogle programmer, såsom Microsoft Edge , har ikke knappen Afinstaller(Uninstall) . Programmer som dette anses for at være kernen i Windows og er blokeret fra enhver simpel måde at afinstallere på. Hvis du gør(Doing) det, kan det påvirke funktionaliteten af andre programmer.
Afinstaller Microsoft Store Apps via Indstillinger(Uninstall Microsoft Store Apps via Settings)
Den næstnemmeste metode til at afinstallere Microsoft Store - apps er ved at gøre det gennem dine Windows - indstillinger(Settings) .
For at få adgang til Indstillinger skal du trykke på Windows + I -tastkombinationen.

Fra denne skærm skal du klikke på Apps - flisen. Dette fører dig til en side, der, hvis du ruller ned, har en lang liste over alle de programmer, der er installeret på din pc. Der er også et søgefelt, så du nemt kan filtrere og finde den applikation, du måske leder efter.

Hvis du klikker på et program på denne liste, afsløres knapperne Flyt(Move) og Afinstaller for det. (Uninstall)Knappen Afinstaller(Uninstall) vil – ikke overraskende – starte afinstallationsprocessen for det respektive program.
Afinstallation af Microsoft Store-apps med tredjepartssoftware(Uninstalling Microsoft Store Apps with Third-Party Software)
Det enkleste alternativ til at afinstallere Microsoft Store - apps fra Windows Stifinder(Windows Explorer) involverer tredjepartssoftware. Det er værd at bemærke, at dette ikke altid er sikkert, og vi personligt anbefaler ikke at gå ned ad denne vej, medmindre du er ude af muligheder.
Af disse muligheder er TheWindowsClubs 10AppManager til Windows 10 en af de bedste. Det giver dig mulighed for at afinstallere og geninstallere programmer, der er forudinstalleret med Windows 10 . Det skal dog oplyses, at denne software kan blive opdateret, ændret eller patchet på en måde, der kan have utilsigtede konsekvenser, når som helst efter datoen for offentliggørelsen af dette indlæg.
Der er andre freeware-applikationer derude, der kan afinstallere Microsoft Store - apps, såsom CCleaner - men(CCleaner—but) vi har allerede forklaret, hvorfor du ikke bør downloade CCleaner(why you shouldn’t download CCleaner) i et tidligere indlæg, og vi har ikke ændret mening. Forstå de risici, der følger med at ændre Windows med tredjepartssoftware, og gør det kun, hvis du har oprettet et sikkerhedskopierings- og/eller systemgendannelsespunkt.
Uanset om de kom forudinstalleret med Windows eller blev installeret af dig, er det ekstremt nemt at slippe af med Microsoft Store - apps og kan sikkert udføres i Windows-brugergrænsefladen(Windows UI) . Uanset(Whichever) hvilke apps du ønsker at afinstallere, kan du fjerne det på få sekunder ved at følge instruktionerne ovenfor.
Kender du andre måder at slippe af med Microsoft Store Apps ? Vil du fortælle os, hvad du synes, eller få hjælp? Smid os gerne(Feel) en kommentar nedenfor!
Related posts
Sådan installeres eller afinstalleres Microsoft Store Apps i Windows 11/10
IObit Uninstaller lader dig masseafinstallere programmer og Microsoft Store Apps
Sådan afinstallerer du forudinstallerede Microsoft Store Apps i Windows 11/10
Sådan dræber eller afslutter Microsoft Store Apps i Windows 11/10
Sådan genregistreres eller geninstalleres Microsoft Store Apps i Windows 11/10
Microsoft Store downloader ikke apps? 11 måder at rette på
Sådan nulstilles eller repareres Microsoft Store-apps via Windows-indstillinger
Bedste danseapps til at lære dans til Windows 10 fra Microsoft Store
Sådan stopper du fjerninstallation af apps på Windows 10
Brug af iTunes-appen fra Microsoft Store på Windows 11/10
Download Adobe Reader-appen til Windows 10 fra Microsoft Store
Rette Microsoft Store, der ikke installerer apps
Liste over de bedste gratis Windows 11/10-apps i Microsoft Store
Sådan opretter du en genvej til at åbne Microsoft Store-apps i Windows 11/10
Ret Windows 8/10 Fejlen "Vi kunne ikke oprette forbindelse til butikken".
Bedste gratis filmapps tilgængelige i Microsoft Store til Windows 11/10
Sådan trimmes en video med Microsoft Stream
5 bedste sociale medier apps til Windows 10 tilgængelige i Microsoft Store
Ballistic Mini Golf-spil til Windows 10 tilgængeligt på Microsoft Store
Denne app er blevet blokeret på grund af virksomhedspolitik - Microsoft Store
