Sådan afinstalleres Norton fuldstændigt fra Windows 10
Sådan afinstalleres Norton fuldstændigt fra Windows 10: (How to completely uninstall Norton from Windows 10: ) Hvis du har installeret Norton Antivirus , vil du stå over for en hård tid ved at afinstallere det fra dit system, ligesom de fleste antivirussoftware, vil Norton efterlade en masse uønskede filer og konfigurationer i registreringsdatabasen, selvom du har afinstalleret det fra Programmer(Programs) og Funktioner(Features) . De fleste mennesker downloader disse antivirusprogrammer for at beskytte deres pc mod eksterne trusler såsom virus, malware, kapringer osv., men at fjerne disse programmer fra systemet er en helvedes opgave.
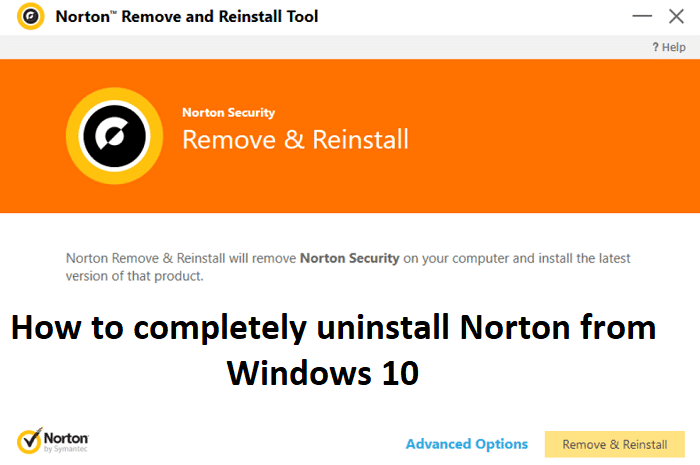
Hovedproblemet opstår, når du prøver at installere en anden antivirussoftware, fordi du ikke vil være i stand til at installere den, da resten af det ældre antivirus stadig er på systemet. For at rense alle filer og konfigurationer blev et værktøj kaldet Norton Removal Tool specielt udviklet til at afinstallere alle Norton -produkter på din computer. Så uden at spilde nogen tid, lad os se, hvordan du fuldstændig afinstallerer Norton fra Windows 10 ved hjælp af nedenstående guide.
Sådan afinstalleres Norton fuldstændigt fra Windows 10
Sørg for at oprette et gendannelsespunkt,(create a restore point) hvis noget går galt.
1.Tryk på Windows Key + Q for at få vist Windows-søgning(Windows Search) , og skriv derefter kontrol(control) og klik på Kontrolpanel(Control Panel) på listen over søgeresultater.

2. Klik på Afinstaller et program under Programmer.(Uninstall a program.)

3.Find Norton-produkter(Norton Products) , højreklik på det, og vælg Afinstaller.(Uninstall.)

4. Følg instruktionerne på skærmen for helt at afinstallere Norton fra dit system.(completely uninstall Norton from your system.)
5. Genstart din pc for at gemme ændringer.
6. Download Norton Removal Tool fra dette link.(Download Norton Removal Tool from this link.)
Hvis ovenstående link ikke virker, prøv dette(try this one) .
7. Kør Norton_Removal_Tool.exe, og hvis du ser en sikkerhedsadvarsel, skal du klikke på Ja for at fortsætte.(Yes to continue.)
Bemærk: (Note:) Sørg(Make) for at lukke alle åbne vinduer i Norton -programmet, hvis det er muligt, tving dem til at lukke ved hjælp af Task Manager .

8. Accepter End License Agreement (EULA),(Accept the End License Agreement (EULA)) og klik på Next.
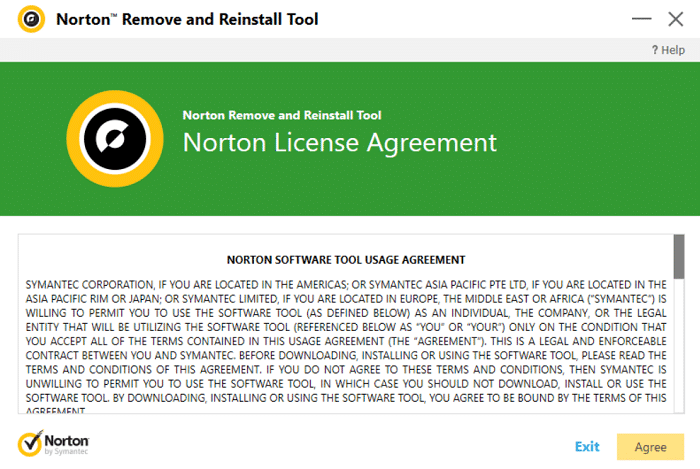
9. Indtast tegnene nøjagtigt som vist(Type the characters exactly as shown) på skærmen, og klik på Næste.(Next.)

10.Når afinstallationen er fuldført, genstart din pc for at gemme ændringerne.
11. Slet Norton_Removal_Tool.exe-værktøjet(Delete the Norton_Removal_Tool.exe tool) fra din pc.
12. Naviger til Programfiler og Programfiler (x86)(Navigate to Program Files and Program Files (x86)) , find derefter følgende mapper og slet dem (hvis de findes):
Norton AntiVirus
Norton Internet Security
Norton SystemWorks
Norton Personal Firewall

13. Genstart din pc for at gemme ændringer.
Anbefalede:(Recommended:)
- Sådan ændres musemarkøren i Windows 10(How to change Mouse Pointer in Windows 10)
- Sådan konfigurerer du fjernskrivebordsforbindelse på Windows 10(How to Setup Remote Desktop Connection on Windows 10)
- Ret winload.efi manglende eller korrupte fejl(Fix winload.efi missing or corrupt error)
- Sådan afinstalleres McAfee fuldstændigt fra Windows 10(How to completely uninstall McAfee from Windows 10)
Det er det, du med succes har lært, hvordan du fuldstændig afinstallerer Norton fra Windows 10(How to completely uninstall Norton from Windows 10) , men hvis du stadig har spørgsmål vedrørende dette indlæg, er du velkommen til at stille dem i kommentarfeltet.
Related posts
Deaktiver Pinch Zoom-funktionen i Windows 10
Oprettelse af en komplet systemimage-backup i Windows 10 [Den ultimative guide]
Sådan opretter du en sikkerhedskopi af systembillede i Windows 10
Sådan sletter du en diskenhed eller drevpartition i Windows 10
Sådan deaktiveres Sticky Corners i Windows 10
Sådan ændres skærmens lysstyrke i Windows 10
Sådan afinstalleres McAfee fuldstændigt fra Windows 10
Rette computeren vil ikke gå i dvaletilstand i Windows 10
Sådan aktiverer du baggrundsdiasshow i Windows 10
Sådan bruges Fn-tastlåsen i Windows 10
Ret lommeregneren, der ikke virker i Windows 10
Opret kontrolpanel genvej til alle opgaver i Windows 10
Udskyd funktions- og kvalitetsopdateringer i Windows 10
Se nemt Chrome-aktivitet på Windows 10-tidslinje
Sådan deaktiveres Windows 10 Firewall
Ret Microsoft Compatibility Telemetry High Disk Usage i Windows 10
Omdøb brugerprofilmappe i Windows 10
3 måder at tilføje albumkunst til MP3 i Windows 10
Sådan konfigurerer du deling af netværksfiler på Windows 10
Sådan aktiveres eller deaktiveres Emoji-panelet i Windows 10
