Sådan afmonteres eller kasseres en mislykket WIM på et Windows-system
WIM eller Windows Image er et filbaseret diskimage-format, der blev udviklet af Microsoft til at implementere Windows . For at forstå det bedre er ISO eller VHD sektorbaserede formater, mens WIM er et filbaseret format til en disk . Hvis du implementerer mange WIM -filer på flere computere, og nogle af dem mislykkes, er her, hvordan du masseafmonterer eller kasserer mislykkede WIM'er(WIMs) .
Grunden til, at WIM er nyttig, er, at dens hardware-uafhængige, du kan gøre dem bootbare ved hjælp af WIMBoot . Da Windows bootloader understøtter opstart af Windows fra en WIM -fil, bliver det nemmere at implementere.
Sådan afmonteres eller kasseres en mislykket WIM
Der er tre måder at demontere eller kassere mislykkede WIM'er(WIMs) i bulk på et Windows -system:
- PowerShell Registry-stimetode
- Brug af Dismount-WindowsImage-metoden
- Windows PowerShell 7 Parallel metode
Du kan bruge enhver af disse metoder, men den sidste fungerer kun med PowerShell 7 .
1] Powershell Registry-stimetode
Adam Gross, en Microsoft MVP, udsendte denne metode(posted this method) . Du kan bruge denne metode til at finde placeringen af alle monterede billeder, udtrække kasseringsstatus og derefter afmontere hver af dem.
Get-ChildItem -Path "HKLM:\SOFTWARE\Microsoft\WIMMount\Mounted Images" | Get-ItemProperty | Select -ExpandProperty "Mount Path" | ForEach-Object {Dismount-WindowsImage -Path $_ -Discard}
Dette vil dog masseafmontere kasserede WIM'er, der mislykkedes én(WIMs one) efter én i rækkefølge og tager omkring 25 sekunder hver.
2] Afmonter-WindowsImage-metoden
Det er en PowerShell - kommando, som kan bruges til at kassere eller gemme ændringer til et Windows -billede og derefter afmontere det. Så det handler ikke kun om fejlslagne, men virker også for alle. Det bedste er, at det kan redde staten, hvis du planlægger at afmontere en WIM midlertidigt.
At kassere og stige af(To Discard and dismount)
Dismount-WindowsImage -Path <String> [-Discard] [-LogPath <String>] [-ScratchDirectory <String>] [-LogLevel <LogLevel>] [<CommonParameters>]
At gemme og afmontere(To Save and Dismount)
Dismount-WindowsImage -Path <String> [-Save] [-CheckIntegrity] [-Append] [-LogPath <String>] [-ScratchDirectory <String>] [-LogLevel <LogLevel>] [<CommonParameters>]
Eksempel på kommando(Sample Command)
Dismount-WindowsImage -Path "c:\offline" -Discard
- Sti:(Path:) angiver placeringen af det monterede Windows -billede.
- Tilføj:(Append: ) Placering af en eksisterende .wim-fil, som Windows -billedet skal føjes til, når du afmonterer det i stedet for at overskrive det eksisterende billede.
- CheckIntegrity- parameteren registrerer og sporer .wim-filkorruption.
Så den sidste kommando vil nu se sådan ud ( Tak Manel(Thanks Manel) ) –
Get-WindowsImage -Mounted | ForEach {Measure-Command {Dismount-WindowsImage -Discard -Path $_.Path}}
3] Bulk demontering kasser mislykkede WIM'er(WIMs) ved hjælp af Windows PowerShell 7 Parallel - metoden
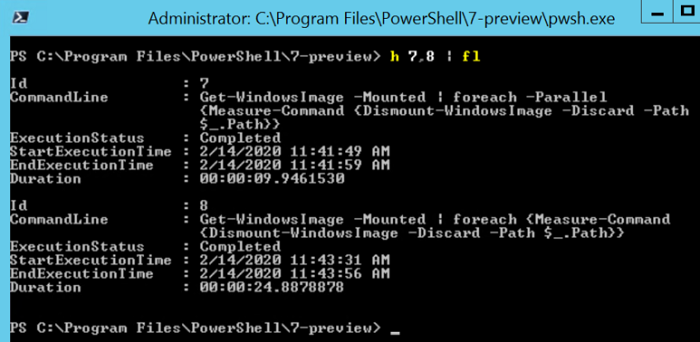
Den er tilgængelig i preview og vil være tilgængelig med PowerShell 7 . Ifølge Merlin(According to Merlin) afmonterede denne nye metode tre billeder på lige under 10 sekunder i stedet for næsten 25 sekunder, når de kørte i rækkefølge.
Get-WindowsImage -Mounted | foreach -Parallel {Measure-Command {Dismount-WindowsImage -Discard -Path $_.Path}}
Dette er nogle af de bedste metoder, du kan bruge til at afmontere eller kassere mislykkede WIM'er(WIMs) på én gang.
Det tager ikke meget tid at afmontere en, men dette kan være enormt for Enterprise -implementering. Parallelkontakten kommer til at være en livredder for mange, da den er halvtreds procent hurtigere sammenlignet med den sekventielle metode.
Related posts
Sådan installeres NumPy ved hjælp af PIP på Windows 10
Sådan opdateres BIOS på Windows 11/10-computer
Sådan opretter du et gennemsigtigt billede i Paint.NET på Windows 11/10
Sådan sletter du filer og mapper i Windows 11/10
Sådan gendannes fabriksbillede og indstillinger i Windows 11/10
Hvordan logger man på Windows 10 med en PIN-kode? Hvordan ændrer man login-pinkoden?
Sådan starter du Windows 10 i fejlsikret tilstand med netværk
5 måder at skubbe en ekstern harddisk eller USB ud fra Windows 10
Sådan slår du Sticky Keys fra i Windows 10
Sådan installeres og konfigureres XAMPP på Windows 10
Sådan logger du automatisk på Windows uden adgangskode (ved hjælp af netplwiz)
Sådan opretter du en turneringsbracket i Windows 11/10
Sådan åbner du Diskdefragmentering i Windows (12 måder) -
Sådan fortæller du, hvad Windows jeg har (11 måder) -
Sådan ændres sprog i Firefox på Windows og Mac
Windows AppLocker forhindrer brugere i at installere eller køre programmer
Sådan oprettes eller gendannes systembillede i Windows 11/10
Sådan åbnes, afmonteres eller permanent vedhæftes en VHD-fil i Windows 10 -
Sådan tager du skærmbilleder i Steam og deres placering
3 måder at oprette forbindelse til skjulte Wi-Fi-netværk i Windows 11 -
