Sådan afsløres skjulte regionale temaer i Windows 7
Ved installationen af Windows 7 bliver du bedt om dit land og sprog. Baseret på dit valg, vil en gruppe af temaer blive installeret. Bortset fra det, vil Windows 7 kopiere nogle ekstra skjulte temaer på din harddisk, som du ikke er klar over. Der er et par skjulte temaer, som Microsoft betragter som regionale temaer, som ikke er tilgængelige på standardlisten over installerede temaer. For eksempel, for engelske distributioner af Windows 7 har du temaer for lande som Australien(Australia) , Canada , Sydafrika(South Africa) , Storbritannien(Great Britain) og USA. Fra denne liste vil kun én være synlig i din Personalize Kontrolpanel(Control Panel) , afhængigt af de valg, du har foretaget. I denne artikel vil jeg dele de skjulte temaer i Windows 7 , hvor du kan finde dem på din computer, og hvordan du installerer dem.
Sådan får du vist de skjulte regionale temaer(Hidden Regional Themes)
Først skal du åbne Windows Stifinder(Windows Explorer) . Du kan finde den enten ved at søge efter den i Startmenuen(Start Menu) eller ved at trykke på tastekombinationen: Windows+E. Du skal nu indstille Windows Stifinder(Windows Explorer) til at vise skjulte filer. Dette kan gøres fra menuen Mappeindstillinger(Folder Options) . Åbning af mappeindstillinger(Folder Options) er vist i vores tidligere artikel kaldet Sådan forbedrer du mappeindstillinger i Windows Explorer(How To Improve Windows Explorer Folder Options) . For hurtigt at opsummere, gå til Organize -> 'Folder and search options' -> View .

På fanen Vis(View) skal du markere 'Vis skjulte filer, mapper og drev'('Show hidden files, folders and drives') og fjerne markeringen af 'Skjul beskyttede operativsystemfiler (anbefales)'('Hide protected operating system files (Recommended)') .

Når du fjerner markeringen af 'Skjul beskyttede operativsystemfiler (anbefales)'('Hide protected operating system files (Recommended)') vil du modtage følgende prompt, hvor du klikker på Ja(Yes) .
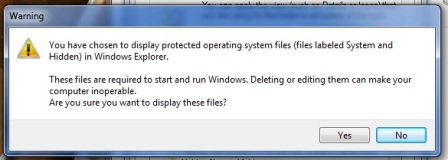
Klik på OK , og vinduet Mappeindstillinger(Folder Options) lukkes.
BEMÆRK:(NOTE:) Når du har installeret alle regionale temaer, kan det være en god idé at sætte Windows Stifinder(Windows Explorer) tilbage til den måde, den var, og lade den ikke vise skjulte filer, mapper og drev(hidden files, folders and drives) og fjerne markeringen af beskyttede operativsystemfiler(protected operating system files) . Det er kun et spørgsmål om at tjekke disse to muligheder tilbage.
Hvor finder man temaerne(Themes) og installerer dem(Install Them)
I Windows Stifinder(Windows Explorer) gå til 'C:WindowsGlobalizationMCT', hvor du vil finde mindst én landespecifik mappe. Hvis du har installeret en engelsk version af Windows 7 , kan du finde mapperne på billedet nedenfor, hvor hver mappe har et tema for ét land.

Åbn en af mapperne og gå til undermappen Tema inde i den.(Theme)
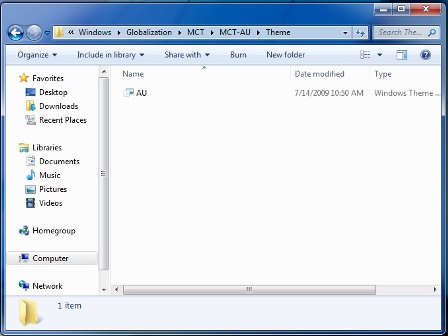
Dobbeltklik på '.theme'- filen for at installere den. Personaliseringskontrolpanelet vises , og det valgte (Personalization) tema(Control Panel) anvendes automatisk og gemmes der. Sådan skal personaliseringsvinduet(Personalization) se ud, efter at du har installeret alle de manglende regionale temaer.
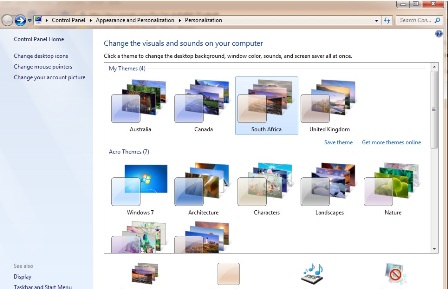
Gentag proceduren for alle de temaer, du vil installere. Du vil se de skjulte temaer opført en efter en i Personalization Control Panel.
Konklusioner
I denne artikel har jeg vist dig en skjult del af Windows 7 : de regionale temaer og hvordan du bruger dem i din version af Windows 7 , ved først at finde og derefter installere dem. Hvis du har fundet eller oprettet et tema, der ikke er inkluderet i Windows 7 som standard, bedes du dele det med os. Vi ser frem til nye og interessante temaer, og vi vil sørge for at dele dem med alle.
Related posts
Download Windows 8-udgivelsestemaer til Windows 7
Hvad er nyt ved Windows 8-temaer? Hvorfor virker de ikke i Windows 7?
Få Windows 10 til at starte med lyden fra Windows 7 eller ældre versioner
Den nørdede måde at tilpasse Windows-temaer på
Sådan tilpasser du din Windows 7-logonskærm
Hvordan aktiverer jeg mørk tilstand på YouTube?
7 fantastiske downloadsteder til gratis Windows-temaer
Hvordan tænder jeg HDR på min Windows 10-computer?
Sådan arbejder du med desktop-gadgets i Windows 7
Hvad er en pauseskærm, og skal du bruge en?
Top 7 Windows Media Player 12 Skins i 2012
Hvor er startskærmmønstrene placeret, og hvordan udtrækkes dem?
De bedste resterende desktop-gadgets til Windows 7
Bedste wallpapers til Windows (4K og Full HD) -
Nyheder og interesser i Windows 10: Sådan får du det, konfigurerer det eller deaktiverer det!
Sådan opretter du din egen pauseskærm med Windows Photo Gallery
Hvordan åbner jeg Xbox-overlayet? Hvad er genvejen til Xbox Game Bar?
Sådan opretter du din egen brugerdefinerede hoppeliste i Windows 7 og Windows 8.1
Top 7 Windows Media Player 12 skins i 2010
Sådan deaktiveres Radeon Software overlay (ALT+R) -
