Sådan afspiller du musik med Groove Music-appen til Windows
Groove Music er en musikafspiller-app, der først blev introduceret i Windows 10 . Groove Music - appen er nyttig for mange brugere: den er en af de bedste Windows-apps, der nogensinde er skabt, og med den kan du afspille dit lokalt gemte mp3-bibliotek eller endda lytte til de sange, du har gemt i dit OneDrive . Denne app er perfekt, hvis du ikke vil have en kompliceret musikafspiller, og du helst ikke vil migrere til streamingtjenester såsom Spotify , Deezer , Tidal , Apple Music eller Google Play Music . I denne vejledning viser vi dig, hvordan du bruger Groove Music -appen i Windows 10 og Windows 11:
Sådan åbner du Groove Music -appen i Windows
For at åbne Groove Music -appen i Windows 11 skal du åbne Startmenuen(Start Menu) , klikke eller trykke på Alle apps(All apps) og derefter rulle ned på listen, indtil du finder genvejen til Groove Music . Klik(Click) eller tryk på genvejen for at åbne appen.
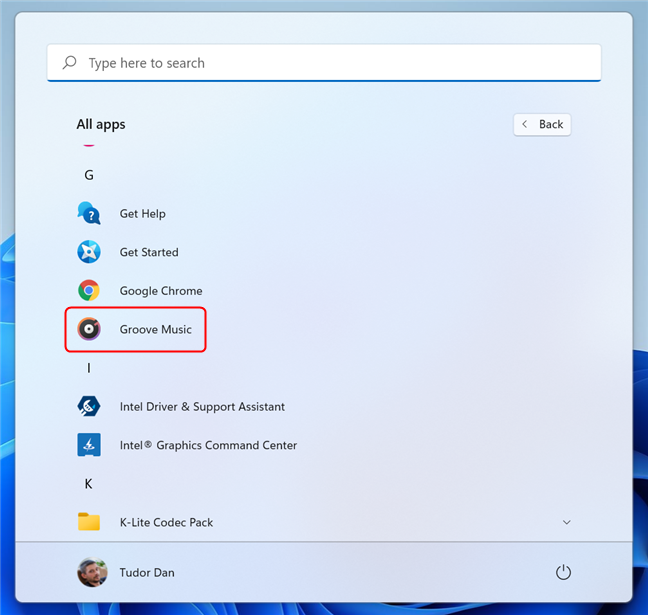
Åbn Groove Music fra startmenuen(Start Menu) i Windows 11
I Windows 10 er det endnu nemmere: Åbn Startmenuen(Start Menu) , rul ned på listen, indtil du finder genvejen, og klik eller tryk derefter på den.

Åbn Groove Music fra startmenuen(Start Menu) i Windows 10
I både Windows 11 og Windows 10 kan du bruge søgefunktionen(Search) til(use the Search function) at køre Groove Music . Tryk på Windows + S på dit tastatur, skriv derefter " groove " i søgefeltet, og vælg genvejen til Groove Music på listen over søgeresultater.(Groove Music)
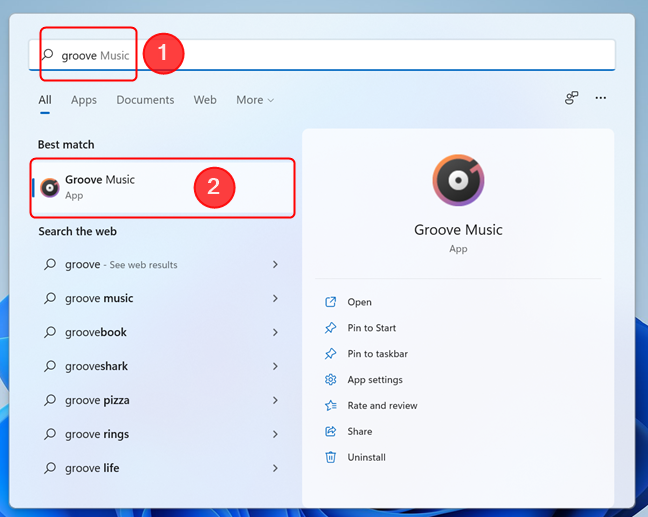
Brug Windows Search(Use Windows Search) til at åbne Groove Music
BEMÆRK:(NOTE:) Hvis du ikke kan finde Groove Music på din pc, har du muligvis en version af Windows , der ikke inkluderer medieafspiller-apps (kaldet Windows N ). Her er en vejledning i, hvordan du fortæller, hvilket Windows du har(how to tell what Windows you have) . For at tilføje Groove Music til Windows N skal du først installere Media Feature Pack til Windows N Editions(install the Media Feature Pack for Windows N Editions) , og derefter kan du tilføje appen fra Microsoft Store .
Sådan tilføjer du musik til Groove Music -appen fra din Windows-computer
Selvom Microsoft besluttede at afslutte Groove Music Pass(decided to end the Groove Music Pass) -streamingtjenesten, der gav brugere adgang til et omfattende online musikkatalog, betyder det ikke, at Groove Music -appen ikke længere er nyttig. Du kan bruge den til at lytte til musik, som du tilføjer fra din Windows -pc, såvel som fra din OneDrive- konto. Hvis du vil tilføje musik fra din OneDrive - konto, men ikke ved hvordan, viser denne vejledning hele proceduren: Sådan streamer du din musik med OneDrive og Groove Music -appen(How to stream your music with OneDrive and the Groove Music app) .
Som standard scanner Groove Music -appen din brugers Musikmappe(Music) for sange. Hvis den finder nogen, viser den dem automatisk et par sekunder efter, at du åbner appen. Groove Music kan dog også afspille musikken, der er gemt andre steder. En måde at tilføje musik til Groove Music -appen på er at klikke på ikonet Indstillinger(Settings ) i venstre side af vinduet. På siden Indstillinger(Settings ) skal du klikke eller trykke på linket " Vælg, hvor du vil søge efter musik(Choose where to look for music) ".
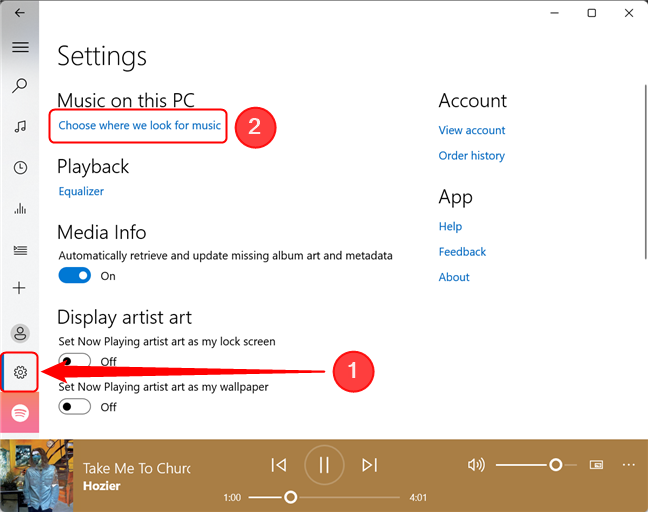
Føj medier til Groove Music
For at tilføje en ny mappe til musikbiblioteket, der bruges af Groove Music , skal du klikke eller trykke på plus-knappen (+).

Tilføj en ny mediemappe til Groove Music
Naviger til musikmappens placering, vælg den, og tryk på " Føj denne mappe til Musik(Add this folder to Music) ." Sangene i den valgte mappe tilføjes automatisk til musikbiblioteket i Groove Music .
Hvis du vil tilføje flere mapper til din musiksamling, skal du gentage den samme proces for hver ny mappe. Ellers(Otherwise) skal du trykke på Udført(Done ) for at vende tilbage til siden Indstillinger(Settings ) .

Gennemse(Browse) din computer, vælg mappen, og tryk derefter på Føj(Add) denne mappe til Musik
Sådan afspiller du musik ved hjælp af Groove Music -appen
For at begynde at spille sange ved hjælp af Groove Music -appen, skal du gå til hovedmenuen, vælge " Min musik(My music,) " og derefter klikke eller trykke på Sange(Songs ) i højre side af appen. Rul(Scroll) ned, indtil du finder den sang, du vil afspille, og tryk på knappen Afspil(Play) , som vises på dit valg. Du kan også dobbeltklikke på sangen for at begynde at spille den.

Afspil sange i Groove Music
Nederst i vinduet viser Groove Music mediekontrolknapperne, såsom Previous, Play/Pause og Næste(Next) . Der er også en lydstyrkeskyder(Volume) samt en knap til flere handlinger(More actions) , der åbner en menu med nyttige kommandoer.

Mediekontrolknapperne i Groove Music -appen
Hvis du hellere vil lytte til et bestemt musikalbum eller en bestemt kunstner, skal du i stedet for at gennemse hele din sangsamling vælge enten Kunstnere(Artists ) eller Album(Albums ) øverst i vinduet. Naviger derefter til det album eller den kunstner, du vil lytte til, og klik eller tryk på det. Groove Music - appen viser derefter kun de sange, der matcher din anmodning.

Søg efter albums eller kunstnere i Groove Music
Sådan opretter du en afspilningsliste ved hjælp af Groove Music -appen
Det er nemt at oprette afspilningslister i Groove Music . I venstre side af vinduet skal du trykke på knappen, der ligner et plustegn ( Opret ny afspilningsliste(Create new playlist) ). Navngiv derefter din nye afspilningsliste, og klik eller tryk på "Opret afspilningsliste"("Create playlist") , når du er færdig.

Opret en ny afspilningsliste i Groove Music
Når du har oprettet afspilningslisten, skal du tilføje musik til den. Tryk på knappen "Tilføj sange fra min samling"(“Add songs from my collection”) . Dette åbner sektionen Albums .

Tryk(Press) på knappen Tilføj(Add) sange fra min samling
Du kan tilføje hele album eller klikke på et hvilket som helst album for at tilføje sange ved at trykke på plusknappen ( Tilføj til(Add to) ) ud for sangtitlen. Dette åbner en lille kontekstmenu, hvor du kan vælge den afspilningsliste, som sangen skal tilføjes til.

Klik(Click) eller tryk på plustegnet ved siden af et sangnavn for at tilføje det til afspilningslisten
Bemærk, at du kan vælge flere sange på én gang. For at tilføje en hel masse sange til en afspilningsliste skal du markere afkrydsningsfeltet fra venstre for hver sang, du vil tilføje (fluebenet vises, når du holder musemarkøren over en sang), eller hold Ctrl- eller Shift- tasten nede på dit tastatur, mens du klikker på sangene. Gentag denne handling, indtil afspilningslisten indeholder alle de sange, du ønsker. Klik eller tryk derefter på knappen " + Add to " i nederste højre hjørne af vinduet, og vælg den afspilningsliste, du vil tilføje dem til.

Tilføj(Add) flere sange til en afspilningsliste i Groove Music
Når du er færdig, kan du nyde at lytte til din nye afspilningsliste. Du kan finde alle dine afspilningslister i den tilsvarende sektion af Groove Music : bare tryk eller klik på knappen Afspilningslister(Playlists) i venstre del af appvinduet.
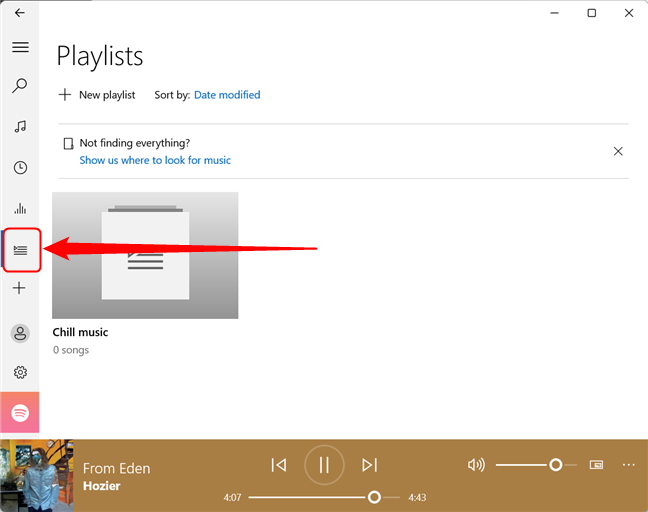
Alle afspilningslister kan tilgås ved at trykke på knappen Afspilningslister
Hvor mange sange har du føjet til dit Groove Music- bibliotek?
Overordnet set er Groove Music en simpel musikafspiller-app, som kan være praktisk, hvis du har musik gemt lokalt eller på din OneDrive- konto. Det giver dig mulighed for at udføre enkle handlinger som at spille sange eller oprette afspilningslister. Inden du forlader denne side, fortæl os, hvor mange sange du har føjet til dit Groove Music- bibliotek? Hvis du har spørgsmål vedrørende Groove Music , så tøv ikke med at dele dem med os i kommentarfeltet.
Related posts
Den komplette guide til at spille musik med Cortana og Groove Music, i Windows 10
Sådan streamer du din musik med OneDrive og Groove Music-appen til Windows
4 måder at tage et VLC-skærmbillede og gemme videorammer -
Hvad er Windows Game Mode? Hvad gør Game Mode? -
Sådan afspiller du musik i Windows Media Player -
Xbox Game Bar virker ikke. 3 måder at rette det på i Windows -
Stop OneDrive i at oprette automatiske fotoalbum i 3 trin
Sådan eksporteres og udskrives rammer fra en animeret GIF-fil
Sådan spiller du den samme sang igen og igen på Spotify
3 måder at aktivere spiltilstand i Windows -
Sådan tester og bruger du dit webcam i Windows 10 med Camera-appen
Sådan ændres sproget på Netflix (7 måder)
Hvad er Xbox Game Bar? 6 ting du kan gøre med det -
Sådan lægger du billeder op på Instagram fra en pc -
Sådan ripper du en cd med Windows Media Player i Windows
Sådan ændrer du sproget på Steam: Alt hvad du behøver at vide
Top 94 sjoveste Cortana-kommandoer og spørgsmål, når du vil have et grin
Sådan bruger du Google Chromes mediekontrolmuligheder
2 måder at ændre standardhøjttalerne i Windows 11 -
Sådan vælger du standard-GPU til spil eller apps i Windows 10
