Sådan afspiller du videoer og dvd'er i Windows Media Player 12
Windows Media Player 12 afspiller videoklip og dvd'er(DVDs) såvel som lydfiler. Videoklip(Video) i dit bibliotek vil automatisk blive organiseret for dig og kan nemt afspilles med et klik på en knap. I denne øvelse viser jeg, hvordan man afspiller importerede og downloadede videoklip og dvd'er(DVDs) .
Afspilning af videoer fra dit bibliotek
Afspilning af videoer fra din Windows Media Player 12 adskiller sig ikke meget fra at afspille lydfiler. Hvis du har glemt, hvad det handler om, anbefaler jeg, at du hopper videre til vores første Windows Media Player 12 - vejledning: Windows Media Player 12 - Hvad er nyt, og hvordan det virker(Windows Media Player 12 - What's New and How it Works) .
For at se dine videoer skal du blot klikke på Videoer(Videos) i navigationsruden(Navigation Pane) . De dukker op i afspillerbiblioteket(Player Library) ligesom dine lydfiler. Dobbeltklik på en fil for at afspille den, eller vælg den og tryk på Afspil(Play) på afspilningsknapperne(Playback Controls) for at se den.

Videoer afspilles i 'Nu afspilles tilstand'('Now Playing Mode') . Du kan afspille/pause, springe over, søge og spole tilbage, ligesom du ville gøre med en lydfil. Du kan også se din video i fuld skærm ved at klikke på knappen nederst til højre. Når du er færdig, kan du vende tilbage til afspillerbiblioteket(Player Library) ved at klikke på knappen øverst til højre.
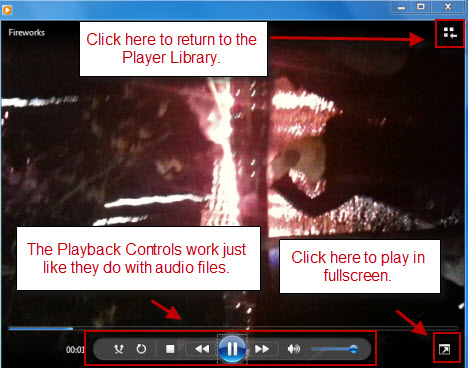
Afspilning af dvd'er(DVDs) i Windows Media Player 12
Windows Media Player 12 håndterer også DVD -videoer. For at se en dvd skal du sætte den i din maskine og vente på, at dvd - ikonet vises i navigationsruden(Navigation Pane) . Klik på den.

Herfra kan du se alle kapitlerne og titlerne. Højreklik på et hvilket som helst kapitel, og klik på 'Afspil alle'('Play all') for at starte helt fra begyndelsen (ligesom hvis du havde lagt det i en dvd - afspiller og trykke på Afspil(Play) ), eller klik på Afspil(Play) for kun at afspille ét kapitel.

Når du vælger 'Afspil alt'('Play all') , vil du blive behandlet med alle FBI - advarsler, forhåndsvisninger og introduktionsvideoer, der typisk følger, før de bringes til hovedmenuen. Selvom du ser din DVD fra Windows Media Player 12 's Now Playing -tilstand, kan du navigere i DVD - menuen ligesom på et fjernsyn. Klik på menupunkterne for at vælge dem.
Bortset fra dette vil du bemærke, at en DVD- knap er tilføjet til afspilningskontrollerne(Playback Controls) . Hvis du klikker på ordet DVD , kommer du tilbage til titelmenuen. Hvis du klikker på den lille pil til højre, får du flere muligheder.
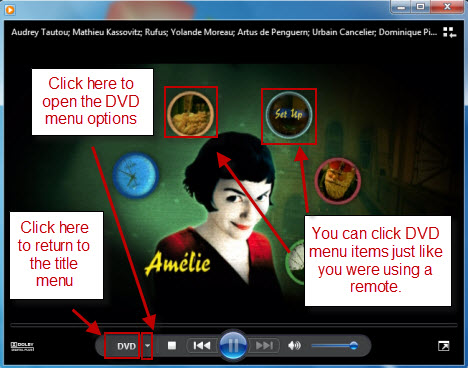
Nedenfor er de muligheder, der vises, når du klikker på pilen ved siden af DVD- menuen. De fleste er selvforklarende - men du vil måske tjekke mulighederne for 'Special Features' .

I indstillingerne 'Special Features' kan du ændre lydsporet(Audio) og billedtekster(Captions) (hvis de er tilgængelige) med det samme. Du kan for eksempel aktivere instruktørens kommentar og ændre sproget på billedteksterne. Du kan også ændre kameravinklerne, hvis flere visninger er tilgængelige
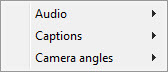
Tilbage i den første menu kan du også ændre videostørrelsen. Du kan bruge disse muligheder, eller du kan blot trække og ændre størrelsen på hele Nu Spiller-(Now Playing) vinduet.

Konklusion
Windows Media Player 12 er praktisk til afspilning af downloadede eller importerede videoklip samt dvd'er(DVDs) . Dens eneste mangel er dens mangel på grundlæggende redigeringsfunktioner, men du kan finde nogle gratis værktøjer, der dækker det (mere kommer i vores fremtidige artikler). I en tid med mobiltelefonkameraer, Flip - videokameraer og YouTube fungerer Windows Media Player 12 godt til at organisere og afspille videoklip.
Som altid, hvis du har spørgsmål eller kommentarer, så lad os det vide via kommentarformularerne nedenfor.
Related posts
Sådan brænder du cd'er og dvd'er i Windows Media Player 12
Stream musik over dit hjemmenetværk med Windows Media Player 12
Afspil et hvilket som helst videoformat i Windows Media Player 12
Køb online og brug Windows Media Guide med Windows Media Player 12
Sådan bruges afspilningsforbedringer i Windows Media Player 12
Sådan importeres billeder og videoer fra et kamera ved hjælp af fotogalleri
Sådan bruger du Audacity til at vende lyd i Windows -
Sådan deaktiveres Radeon Software overlay (ALT+R) -
7 Skal have Windows Media Player 12 plug-ins
4 måder at afinstallere Windows Media Player fra Windows
Sådan downloader, installerer og anvender skins i Windows Media Player 12
Sådan tilføjer du musik til videoer i Windows Movie Maker
Streaming af dit Windows Media Player 12-bibliotek over internettet
Sådan ændrer du sproget på Steam: Alt hvad du behøver at vide
Sådan vælger du standard-GPU til spil eller apps i Windows 10
Sådan opretter du M3U-afspilningsliste ved hjælp af Media Player i Windows 11/10
Sådan installeres og bruges Windows Media Player 12 plug-ins
12 ting, du kan gøre med Video Editor fra Windows 10
Sådan konverteres videoer ved hjælp af VLC Media Player på Windows 10
Sådan afspiller du musik i Windows Media Player -
