Sådan aktiverer du automatisk oprettelse af fanegrupper i Google Chrome
En af de mest populære browsere på tværs af platforme i den digitale verden er Google Chrome . Det er en højhastigheds, brugervenlig søgemaskine udviklet af Google og er kompatibel med forskellige operativsystemer som Microsoft , Linux , Mac , Apple osv. Chrome bliver opdateret af Google med jævne mellemrum, og dens seneste version indeholder en ny funktion kaldet Tab Groups Auto Opret(Tab Groups Auto Create) , som du kan aktivere ved hjælp af et flag i Chrome-browseren .
Denne funktion organiserer flere abs, der bruges af brugeren i webbrowseren. Det reducerer det rod, der skabes på grund af at surfe på forskellige websteder samtidigt i det samme eller et andet vindue. Dette er et bemærkelsesværdigt træk ved de visuelle arrangementer af adskillige faner tilgængelige i Google Chrome . Fanerne kan organiseres ved at angive farver til de respektive grupper.
Aktiver automatisk oprettelse af fanegrupper(Tab Groups Auto Create) i Chrome
Funktionen til automatisk oprettelse(Groups Auto Create) af fanegrupper i Google Chrome kan få otte forskellige farver, brugeren kan også udpege navne til gruppen efter deres bekvemmelighed. Det kan også automatiseres, hvilket reducerer arbejdet med at skabe det igen og igen. Følg disse trin for at aktivere denne funktion på din Windows 10-pc:
- Start Google Chrome-browseren.
- Gå til siden chrome://flags .
- Søg flag for fanegrupper Opret automatisk(Tab Groups Auto Create) .
- Klik(Click) på rullepilen, og skift værdien fra Standard(Default) til Aktiveret(Enabled) .
- Genstart din browser for at anvende ændringerne.
- Begynd(Start) at oprette nye fanegrupper for emnet med det samme emne.
Denne funktion opretter automatisk grupper for brugere, hvis fanegrupper er aktiveret.
For at aktivere automatisk oprettelse af fanegrupper(Tab) i Google Chrome skal du først åbne Chrome - browseren og sørge for, at du har opdateret til den nyeste version af browseren.
chrome://flags, i adresselinjen , og tryk på Enter.
Gå derefter til søgefeltet, skriv fanegrupper Opret automatisk(Tab Groups Auto Create) , og du vil se det relaterede flag i sektionen Eksperimenter(Experiments) .
Alternativt kan du indtaste følgende tekstkode i Chrome -adresselinjen og trykke på Enter for at åbne flaget direkte.
chrome://flags#tab-groups-auto-create
Klik nu på rullemenuen ved siden af fanegruppen Opret automatisk fanegrupper(Tab Groups Auto Create) , og vælg indstillingen Aktiveret(Enabled) .
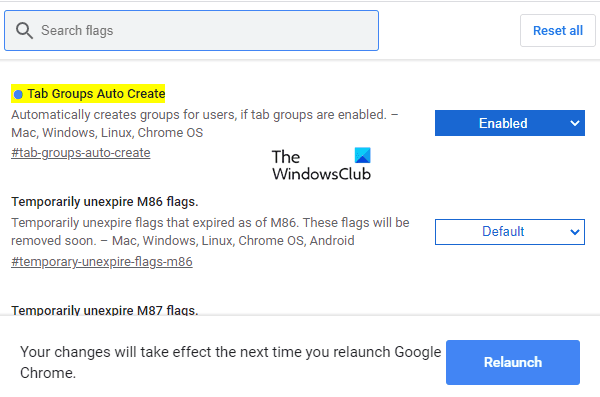
Klik derefter på Genstart-(Relaunch) knappen, så ændringerne træder i kraft, næste gang du genstarter browseren, og nu er du klar til at gå i gang.
Browseren vil automatisk oprette fanegrupper(Tab) fra nu af. Du kan dog slette fanerne fra de eksisterende grupper.
Det vigtigste er, at nye faner kan tilføjes til de eksisterende fanegrupper. Åbn en ny fane, højreklik på den, vælg Tilføj til den eksisterende gruppe, og vælg derefter dens navn. Rækkefølgen af fanegrupperne(Tab) kan ganske enkelt omarrangeres ved at trække fanegrupperne efter hinanden.
Håber dette hjælper.
Related posts
Sådan aktiverer og bruger du fanegrupper-funktionen i Google Chrome
Sådan bruger du fanegrupper i Google Chrome
Sådan opretter og sletter du profiler i Google Chrome webbrowser
Sådan aktiverer eller deaktiverer du fanerulningsknapper i Google Chrome
Tab Manager-udvidelser for at øge produktiviteten i Google Chrome
Sådan aktiverer og deaktiverer du vinduesnavngivning i Google Chrome
Google Chrome sender online shoppingfunktion til at placere ordrer med et enkelt tryk
Sådan fjerner du Global Media Control-knappen fra Google Chromes værktøjslinje
Google Chrome rydder ikke browserhistorik og -data
Video Speed Controller til Mozilla Firefox og Google Chrome
Google Chrome problemer og problemer med Windows 10
Ret ERR_SSL_PROTOCOL_ERROR på Google Chrome
Sådan repareres Aw, Snap! fejlmeddelelse i Google Chrome browser
Sådan aktiverer du automatisk stavekontrol i Google Chrome
Din profil kunne ikke åbnes korrekt i Google Chrome
Download officielle Google Chrome-temaer til din browser
Google Chrome for at begrænse abonnementer på push-meddelelser til 90 dage
Google Chrome åbner automatisk, når pc'en starter op
Google Chrome-downloads hænger 100 % fast
Deaktiver Profile Manager i Google Chrome på Windows 11/10
