Sådan aktiverer du HDR-understøttelse i Microsoft Edge på Windows 11/10
HDR står for High Dynamic Range . For at se en HDR -video skal du dog have en skærm, der kan håndtere HDR - indhold, og en browser, der kan streame den. I Microsoft Edge kan du aktivere HDR- indhold ved at slå nogle få indstillinger til.
Hardwarekrav til HDR-streaming på Windows 11/10
- Minimum 1080P opløsning og 300 nits lysstyrke
- Skærm, der understøtter HDR10 standard og Display Port 1.4 eller HDRMI 2.0 eller højere.
- Et grafikkort, der understøtter Microsofts Play Read DRM .
Du kan også dobbelttjekke, om skærmen understøttes ved at gå til Windows HD-farveindstillinger og finde ud af, om HDR - indstillingerne er tilgængelige. Hvis du har flere skærme, vil du måske ændre dem.
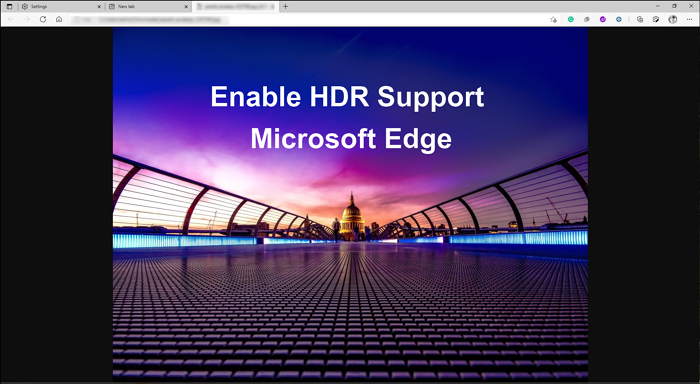
Sådan aktiverer du HDR-understøttelse(HDR Support) på Microsoft Edge
Hvis du vil se HDR- indhold på Microsoft Edge , skal du følge nedenstående trin. Du skal foretage ændringer i Microsoft Edge .
- Aktiver hardwareacceleration
- Aktiver PlayReady DRM
- Skift farveprofilindstillinger
Du behøver ikke administratortilladelse for at løse dette.
1] Aktiver hardwareacceleration
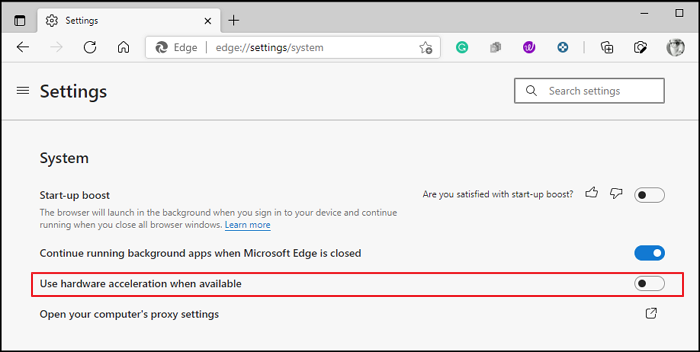
- Åbn Edge(Open Edge) , og klik på menuen med tre prikker øverst til højre i browseren
- Vælg Indstillinger(Choose Settings) , og vælg derefter System
- Slå indstillingen til— Brug hardwareacceleration, når den er tilgængelig(Use hardware acceleration when available)
- Genstart browseren
2] Aktiver PlayReady DRM
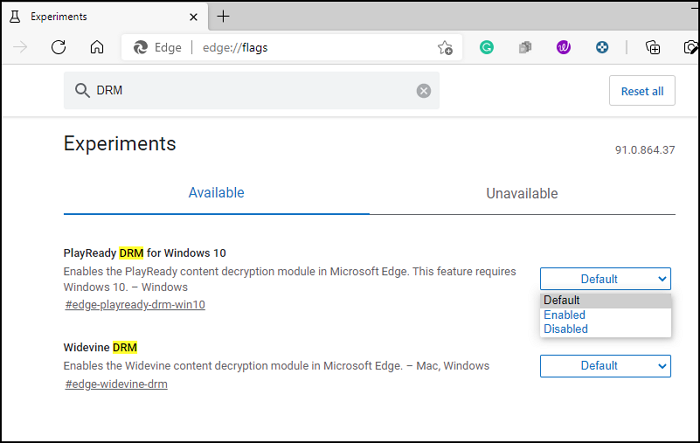
- Åbn Edge. Skriv edge://flags og tryk på Enter-tasten
- Skriv PlayReady eller DRM i søgningen
- Når indstillingen —PlayReady DRM til Windows 10 — vises(Windows 10—appears) på listen, skal du klikke på rullemenuen ved siden af.
- Vælg Aktiveret(Select Enabled) , og genstart browseren.
3] Skift farveprofilindstillinger
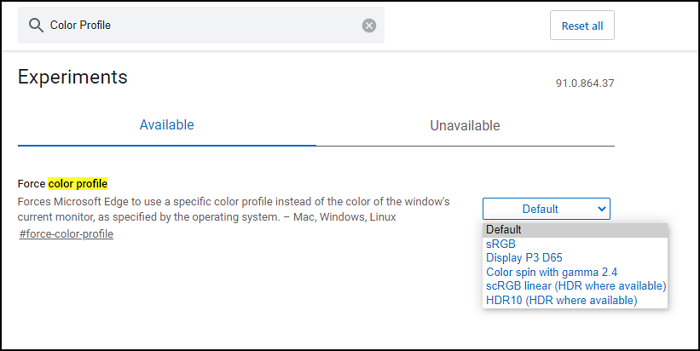
På samme måde kan du tvinge farveprofilindstillinger(color profile settings) i Windows 10, der fungerer med HDR.
- Åbn Edge. Skriv edge://flags og tryk på Enter-tasten
- Søg efter farveprofil(Search Color Profile) , og den skulle afsløre indstillingen Force farveprofil
- Klik(Click) på rullemenuen, og vælg HDR10 .
Du kan springe denne indstilling over, hvis HDR- streaming fungerer uden at ændre den. Windows tilpasser sig flere farveprofiler afhængigt af indholdet og rendereren, så det ikke behøver at være tændt hele tiden.
Kan du ikke få HDR-streaming på Edge ?
Hvis du ikke kan få HDR-indhold , selv efter du har aktiveret det i din browser, er det muligt, at den streamingtjeneste, du bruger, muligvis ikke understøtter det. Nogle streamingtjenesteudbydere som Netflix og Amazon Prime understøtter allerede HDR på Microsoft Edge , men kun ved 1080P. Du kan gå til tjenestens indstillinger og sænke opløsningen gennem en af mulighederne.
Jeg håber, at indlægget var nemt at følge, og du kan nu streame HDR - indhold, når du bruger Microsoft Edge - browseren.
Related posts
Microsoft Edge fortsætter med automatisk nulstilling ved genstart i Windows 11/10
Sådan blokerer du et websted i Microsoft Edge på Windows 11/10
Sådan ændres sproget i Microsoft Edge til Windows 11/10
Sådan bruger du stemmeskrivning i Microsoft Edge på Windows 11/10
Konfigurer, hvordan Microsoft Edge behandler cookies i Windows 11/10
Løs langsomme problemer med Google Maps på Chrome, Firefox, Edge på Windows 11/10
Sådan udskrives en artikel uden annoncer i alle større browsere -
Sådan får du PWA'er til at køre automatisk ved opstart i Windows 11/10
Sådan bruger du Math Solver-værktøjet i Microsoft Edge til Windows 10
Microsoft Edge-faner er falmede i Windows 10
Sådan gør du Google til min søgemaskine i Microsoft Edge -
Sådan starter du Microsoft Edge i Windows 10 (12 måder) -
Ret RESULT_CODE_HUNG fejl på Chrome, Edge på Windows 11/10
Sådan bruger du mobilbrowseremulatoren i Chrome, Firefox, Edge og Opera -
Sådan viser du favoritlinjen i Microsoft Edge på Windows 10
Deaktiver Web Capture i Microsoft Edge ved hjælp af registreringsdatabasen i Windows 10
Sådan ændres Microsoft Edge Cache Size i Windows 11/10
Sådan forhindrer du ændringer til favoritter på Microsoft Edge i Windows 10
Skift Edge-browserindstillinger i Windows 11/10
Sådan indstilles en proxyserver i Chrome, Firefox, Edge og Opera
