Sådan aktiverer du højreklik på websteder, der har deaktiveret det
I et af vores tidligere indlæg har vi set, hvordan du gemmer billeder på din pc, når højreklik er deaktiveret . Lad os nu tage et kig på, hvordan du aktiverer højreklik på websteder, der har deaktiveret det, og kopierer tekst fra websiden.
Mens vi browser, støder vi ofte på nyttige oplysninger på tilfældige websteder, men når vi vil notere det, går vores anstrengelser forgæves, når vi ser et vindue, der siger " Beklager, denne funktionalitet er blevet deaktiveret af administratoren(Sorry, this functionality has been disabled by the administrator) " fordi højreklikket indstillingen er blevet deaktiveret af webstedsadministratoren. Hvis informationen er en vejledning eller noget, så kan det til tider være en livredder for os. At notere det ned eller omskrive det igen er en møjsommelig aktivitet. En mulighed ville være at gemme hele websiden til offline læsning. Men hvis du kun skal kopiere dele af teksten, giver disse muligheder måske mere mening.
Sådan aktiverer du højreklik på websteder
Lad os tage et kig på nogle af måderne til at genaktivere højreklik på websteder og kopiere fra højreklik deaktiverede websteder eller blogs, som har slået det fra på deres websider, via browserindstillinger eller ved at bruge tredjepartsværktøjer.
- Brug af læsetilstand
- Brug af en kodemetode
- Deaktivering af JavaScript fra Indstillinger
- Andre metoder
- Brug af webproxy
- Brug af browserudvidelser.
Grundlæggende er koden, som deaktiverer denne funktion og viser vinduet, når du forsøger at højreklikke på en webside, skrevet i JavaScript . Men der er nogle måder, hvorpå vi kan omgå det.
1] Brug af læsetilstand
Brug Browser Reader Mode (F9), og se om højreklik virker.
2] Brug af en kodemetode
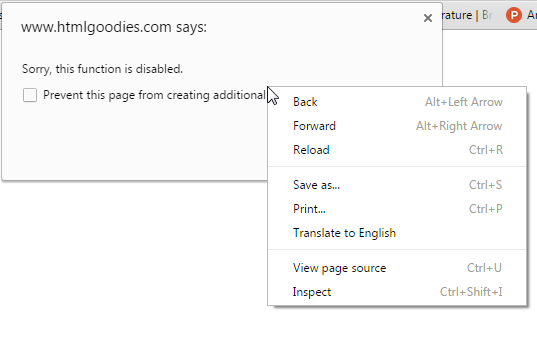
I denne metode skal du blot huske nedenstående streng eller skrive den ned et sikkert sted:
javascript:void(document.oncontextmenu=null);
Fra nu af, når du støder på en webside, hvor højreklik-indstillingen er blevet deaktiveret, skal du blot kopiere ovenstående kode, indsætte den i browserens adresselinje og trykke på enter. Det er det!
Du vil nu være i stand til at få adgang til højrekliks kontekstmenuindstillingerne i farten. Men ulempen her er, at du skal bruge den hver gang for at få adgang til højrekliksmenuen.
3] Deaktivering af JavaScript fra Indstillinger
Du kan deaktivere JavaScript og forhindre, at scriptet kører, hvilket deaktiverer højrekliksfunktioner. Dette indlæg viser dig, hvordan du deaktiverer JavaScript i Internet Explorer, Chrome, Firefox og Opera(disable JavaScript in Internet Explorer, Chrome, Firefox & Opera) .
Når du har deaktiveret JavaScript , skal du vende tilbage til websiden og derefter genindlæse den. Bom! Du vil være i stand til at få adgang til højrekliksmenuen som en mester. Men ulempen ved denne metode er, at du helt slukker for Javascript , hvilket betyder, at det ikke vil køre nogen JavaScript -koder overhovedet, hvilket begrænser websidens øvrige funktionaliteter. Så når du er færdig med at kopiere, skal du genaktivere JavaScript i din webbrowser igen.
4] Andre metoder
Hvis din hensigt bare er at kopiere tekst fra websiden, så kan du nemt gøre det enten ved at kigge i kildekoden på websiden. Tryk på Ctrl+U og find den ønskede tekst og kopier derefter.
Den anden måde er at gemme websiden på din computer ved at bruge Ctrl+S -genvejen, dobbeltklikke for at åbne den og derefter kopiere det nødvendige tekstområde.
Hvis du ikke er så meget til at tjekke det interne i din browser, er der altid andre måder at bruge, som du kan komme over med dette.
5] Brug af webproxy
Enkelt(Simply) sagt er en webproxy noget, der sidder mellem dig og internettet(Internet) og lader dig surfe anonymt på websteder ved at skjule dine detaljer såsom IP-adresse. Du kan gå til et websted, der tilbyder web-proxy, såsom hide.me eller filterbypass, og indtaste URL'en(URL) på den webside, hvor højreklik-indstillingen er blevet deaktiveret. Marker indstillingen Fjern scripts(Remove Scripts) , som forhindrer webstedet i at køre scripts.
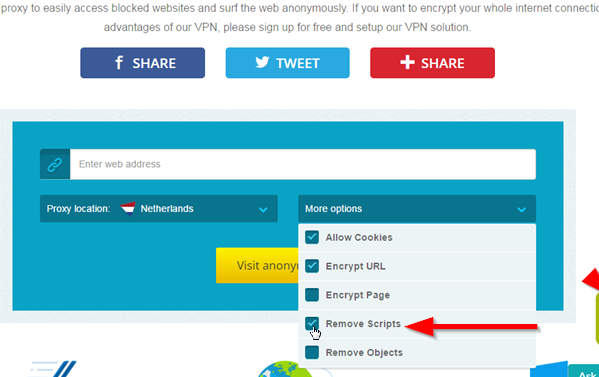
6] Brug af browserudvidelser
Hvis du ikke kan finde trøst i nogen af ovenstående metoder, kan du altid søge hjælp i webbutikken. Bare(Just) installer udvidelsen i browseren, som gør jobbet uden at give dig hovedpine. Der er mange udvidelser tilgængelige til dette formål. Du kan tjekke RightToCopy til Chrome eller Right To Click til Firefox .
BEMÆRK:(NOTE:) Respekter altid ophavsret(Copyrights) . Mange(Many) gange deaktiverer websteder muligheden for højreklik på grund af problemer med ophavsret, da de ikke ønsker, at deres indhold skal noteres ned. Hvis den tekst, du håndterer, har problemer med ophavsret, skal du være forsigtig, mens du gengiver den. Intet ulovligt er blevet foreslået her - kun løsninger ved at bruge din egen browser og tredjepartsværktøj, som er tilgængelige på de officielle Google & Mozilla - websteder.
Related posts
Microsoft Edge Browser Tips og Tricks til Windows 11/10
Sådan fjerner du knappen Nem adgang fra logonskærmen
Windows Task Manager tips og tricks, som du måske ikke er klar over
Slack tips og tricks til at administrere små teamchats
Tricks og tips til papirkurven til Windows 11/10
Virtuelt skrivebord tips og tricks til Windows 11/10
Top 10 YouTube tips og tricks, der vil forbedre din oplevelse
Bing-søgetips og tricks til at forbedre søgeoplevelsen
Bedste Evernote tips og tricks til at bruge Note-appen effektivt
Bedste Microsoft Edge browser tips og tricks til Android og iOS
Zoom tips og tricks til bedre videokonferencer
10 Spotify tips og tricks til den bedste musikoplevelse
Microsoft To-Do tips og tricks
Sådan deaktiverer du den lyseblå kantboks, når du holder markøren over ikonet
Cortana-funktioner, tips og tricks i Windows 10
Bedste Google Maps tips og tricks, der vil gøre dig til en professionel i at bruge det
Sådan opdaterer du en delt fil på Dropbox uden at bryde dens link
Bedste Notesblok++ tips og tricks, du bør bruge
Windows Mail app Tips og tricks
10 bedste Microsoft Teams tips og tricks til at hjælpe dig med at få det bedste ud af det
