Sådan aktiverer du Live Caption-funktionen til lyd eller video på Chrome
Hvis du vil aktivere Live Caption(enable Live Caption ) i Google Chrome- browseren, er det her, hvordan du kan gøre det. Google lancerede for nylig denne funktionalitet for at hjælpe dig med at få undertekster til en YouTube -video eller anden lyd. Fra nu af kan du kun få Live Caption -funktionen på engelsk(English) , og du skal have den nyeste version af denne browser.
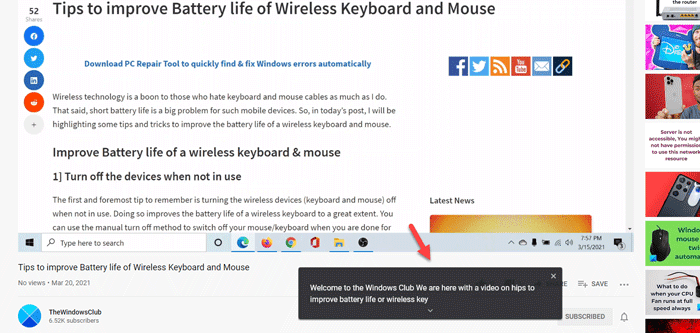
Google Chrome er uden tvivl den mest populære og funktionsrige browser, du kan bruge på din Windows 10-computer. Som enhver anden standard webbrowser er det muligt at afspille video eller lyd på en webside.
Lad os dog antage, at du gerne vil se en video, men du kan ikke forstå det engelske(English) sprog, når nogen taler hurtigt. Mange gange sker det, når nogen ser et Netflix -show eller en YouTube -video. Selvom det ikke er tilfældet, kan du blot slå Live Caption til på Google Chrome og finde underteksten, selvom den ikke har nogen.
Som tidligere nævnt er denne funktionalitet kun tilgængelig på engelsk(English) , og du kan finde den fra enhver region. Da det ikke virker automatisk, skal du aktivere det på egen hånd. Før du går i gang med trinene, anbefales det at opdatere browseren til den nyeste version. Til det kan du åbne browseren > skriv chrome://settings/help i adresselinjen, tryk på Enter - knappen og kontroller, om der er nogen opdatering tilgængelig. Hvis ja, installer det.
Aktiver Live Caption på Google Chrome
Følg disse trin for at deaktivere eller aktivere Live Caption på Google Chrome .
- Åbn Google Chrome -browseren på din pc.
- Klik på ikonet med tre prikker, og vælg Indstillinger(Settings) .
- Klik på knappen Avanceret(Advanced) i venstre side.
- Vælg Tilgængelighed(Accessibility) .
- Skift knappen Live Caption for at aktivere den.
- Afspil en video for at finde billedteksten i realtid.
Fortsæt med at læse for at lære mere om disse trin.
Først skal du åbne Google Chrome -browseren på din computer, klikke på ikonet med tre prikker, der er synligt i øverste højre hjørne, og vælge indstillingen Indstillinger(Settings ) på listen.
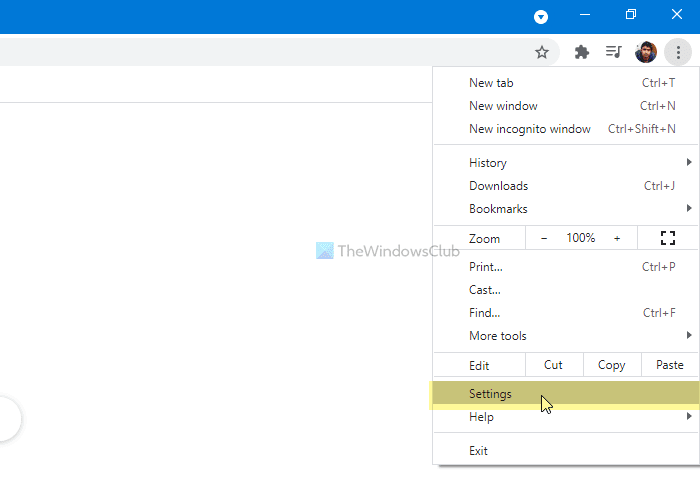
Her kan du se en mulighed kaldet Avanceret(Advanced) . Klik på denne knap, og vælg indstillingen Tilgængelighed(Accessibility ) .
Hvis du vil fuldføre alle disse i en hurtigere tilstand, skal du indtaste chrome://settings/accessibility i adresselinjen og trykke på Enter - knappen.
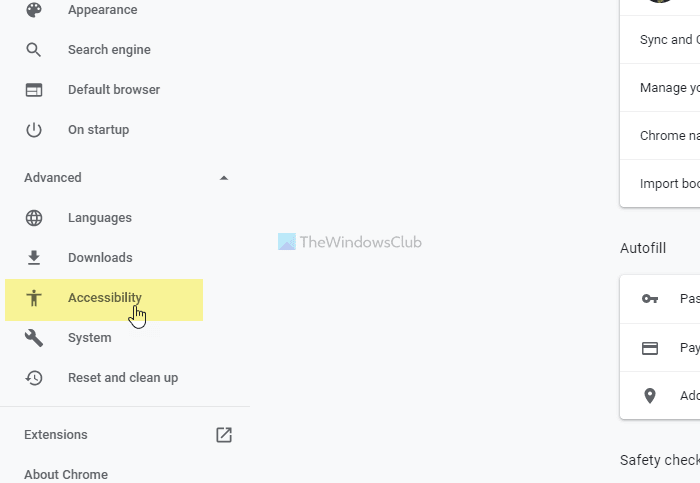
Her kan du se knappen Live Caption . Skift den for at tænde den.
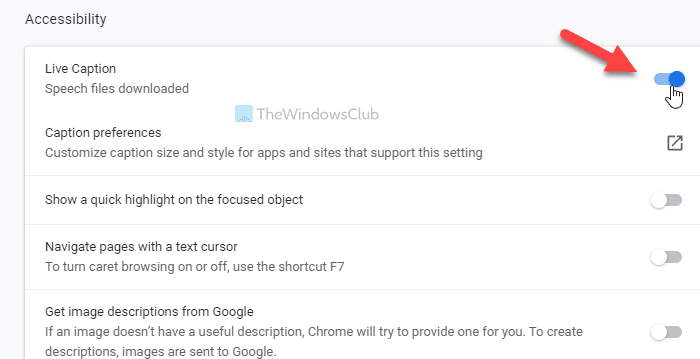
Derefter kan du afspille en YouTube -video eller noget andet for at finde billedteksten i realtid.
I tilfælde af at du vil tilpasse live undertekstpanelet, skal du åbne Windows-indstillinger(Windows Settings) ved at trykke på Win+I og gå til Ease of Access > Closed captions .
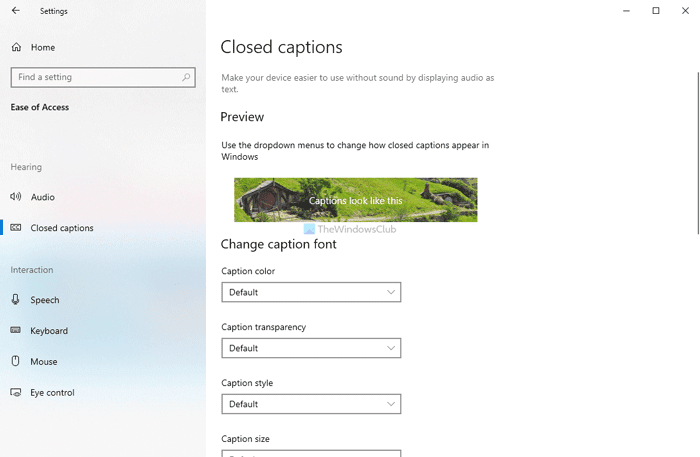
Herfra er det muligt at tilpasse panelet efter dine behov.
Det er alt! Håber det hjælper.
Related posts
Sådan styrer du lyd- og videoafspilning i Chrome-browseren
Sådan slår du lyden fra eller fra i automatisk afspilning af video på ethvert websted
Rediger og optag videoer med Clipchamp-udvidelsen til Chrome
Video Speed Controller til Mozilla Firefox og Google Chrome
Sådan forbedres Amazon Prime Video Experience på Chrome og Firefox
Konverter YouTube til MP3 ved hjælp af denne gratis software eller online konvertere
Sådan laver du videopræsentation med lydfortælling i Windows 11/10
Sådan afspiller du video og lyd i Excel
Enhver videokonverter lader dig downloade og konvertere video og lyd
Sådan fjerner du lyd fra video i Windows 10
Konverter WMV til MP4 ved hjælp af disse gratis konvertere til Windows 10 PC
Bedste gratis video- og lydmediekonvertere til Windows 11/10 pc
Sådan synkroniseres lyd og video i Adobe Premiere Pro
Sådan udtrækkes billed-, video- og lydfiler fra PowerPoint
Uddrag lyd fra video med disse 7 apps
Bedste gratis Sync Audio og Video software i Windows 10
Hvordan retter jeg lyd og video ude af synkronisering på Windows 11/10?
Sådan rydder du cache, cookies, browserhistorik i Chrome og Firefox
Sådan ændres lyd- og videoindstillinger i Skype for Business
Brug FFmpeg Batch A/V Converter til at konvertere video- og lydfiler
