Sådan aktiverer du Microsoft Teams Gæsteadgang
Der kan være tilfælde, hvor du måske har brug for at samarbejde med gæster på tværs af dokumenter, opgaver og samtaler ved hjælp af Microsoft Teams . En god funktion ved tjenesten er, at den har en hovedtænd/sluk-knap til gæsteadgang(Guest Access) . I dette indlæg vil vi forklare dig, hvordan du aktiverer eller deaktiverer Microsoft Teams Guest- adgang.
Hvem er gæst i Microsoft Teams?
En gæst er en person eller en person, der ikke er ansat, studerende eller medlem af din organisation. De har heller ikke en skole- eller arbejdskonto hos din organisation.
Aktiver Microsoft Teams Gæsteadgang
Ud over hovedafbryderen til gæsteadgang Master On/OffMicrosoft Teams en række muligheder for at kontrollere, hvad gæster kan gøre i et team. For at aktivere Microsoft Teams- gæsteadgang skal hovedafbryderen, Tillad(Allow) gæsteadgang i Teams være indstillet til Til.
- Log ind på Microsoft 365 -administrationscenteret.
- Vælg Vis(Choose Show) alle fra venstre navigationsrude.
- Flyt til administrationscentre(Admin) , vælg Teams under det .
- Udvid indstillinger for hele(Org-wide) organisationen i Teams administrationscenter .
- Klik på Gæsteadgang.
- Sørg for, at Tillad(Allow) gæsteadgang i Teams er indstillet til Til.
- Tryk på knappen Gem, når du er færdig.
Hvis du ønsker at give personer uden for din organisation adgang til adgang til dokumenter i kanaler(Channels) , ressourcer, chats og applikationer, kan du aktivere muligheden for gæsteadgang(Guest) . Gæsteoplevelsen har dog begrænsninger ved design.
For at aktivere eller deaktivere gæsteadgang(Guest) i Microsoft Teams skal du logge ind på Microsoft 365-administrationscenteret(Microsoft 365 admin center) .
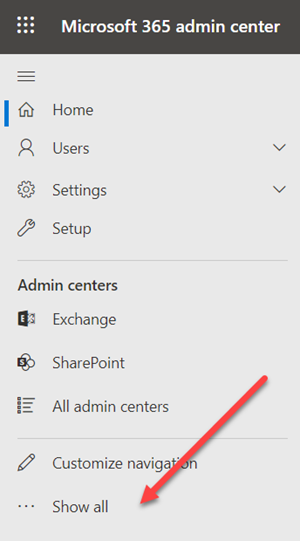
Find og klik på Vis alle(Show all) i venstre navigationsrude .
Gå derefter til panelet Admin Center og vælg indstillingen Teams(Teams) under det .
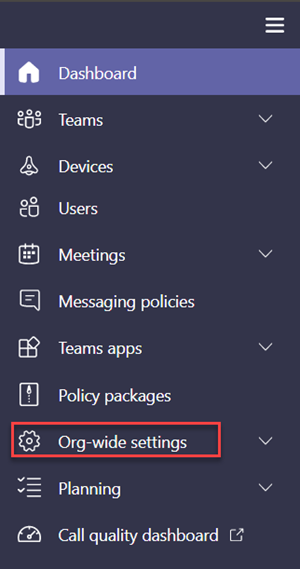
Når du bliver dirigeret til Teams administrationscenter, skal du skifte til venstre navigationsrude, udvide indstillinger(Org-wide settings) for hele organisationen .
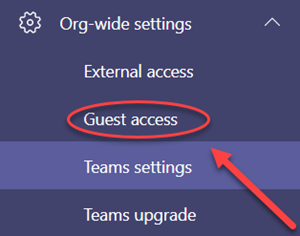
Klik på Gæsteadgang(Guest access) .
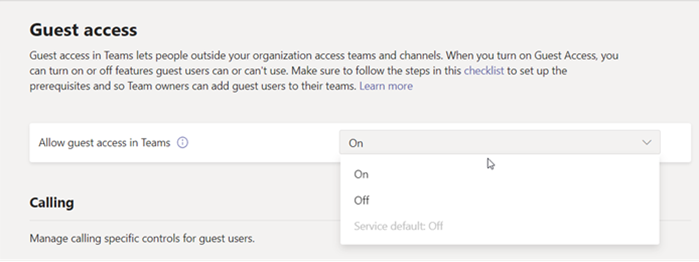
Sørg for, at Tillad gæsteadgang(Allow guest acces) i Teams(in Teams) er indstillet til Til(On) .
For at deaktivere det samme skal du blot skubbe knappen til den modsatte position.
Når du er færdig, skal du klikke på knappen Gem(Save) og afslutte.
That’s all there is to it!
Related posts
Sådan får du adgang til Microsoft Teams Admin Center-login
Sådan tilføjer du Zoom til Microsoft Teams
Sådan installeres Microsoft Teams på Linux og macOS
Sådan roser du nogen på Microsoft Teams for deres veludførte arbejde
Du går glip af noget. Bed din administrator om at aktivere Microsoft Teams
Microsoft Teams gratis version er et godt alternativ til Slack
10 bedste Microsoft Teams tips og tricks til at hjælpe dig med at få det bedste ud af det
Sådan sløres baggrunden i Microsoft Teams-møde
Sådan åbner du flere forekomster af Microsoft Teams i Windows 11/10
Sådan gendanner du slettede teams og kanaler i Microsoft Teams
Sådan sender du en presserende eller vigtig besked i Microsoft Teams
Sådan deler du en beskyttet fil i Microsoft Teams
Mikrofonen virker ikke i Microsoft Teams på Windows 11/10
Zoom vs Microsoft Teams vs Google Meet vs Skype
Rette: Microsoft Teams kan ikke indlæse eller sende billeder i chat
Sådan opretter du faner i Microsoft Teams
Skifter Microsoft Teams-status fra Ikke til stede til Tilgængelig
Bedste projektstyringsapps til Microsoft Teams
Sådan bruger du IP-kamera-apps med Microsoft Teams og Skype
Moderne godkendelse mislykkedes, Statuskode 4c7 - Microsoft Teams-fejl
