Sådan aktiverer du støjreduktion i Microsoft Teams
For distraktionsfri supportopkald skal Microsoft Teams have en form for baggrundsstøjdæmpende evne. Den gode nyhed er, at tjenesten understøtter en støjreduktionsfunktion, der filtrerer støj i realtid. For at få hjælp til at komme i gang med og vide, hvordan du aktiverer støjreduktionsfunktionen på Microsoft Teams(noise cancellation feature on Microsoft Teams) , kan du læse dette indlæg.
Aktiver støjreduktion(Noise Cancellation) i Microsoft Teams
Microsoft Teams er allerede dukket op som et robust alternativ til Zoom -appen. Den AI-baserede baggrundsstøjannulleringsfunktion forbedrer ydermere nytten af tjenesten. Den analyserer automatisk lyden for at isolere den menneskelige stemme og anvende et filter på baggrundsstøjen, såsom tastaturindtastning, raslende lyd fra en pose chips eller andet, der kan få andre deltagere til at miste fokus.
- Åbn din Microsoft Teams-profil.
- Gå til Indstillinger.
- Skift til afsnittet Enhed(Device) i venstre rude.
- Se efter posten Støjdæmpning(Noise suppression) .
- Vælg Auto for at aktivere undertrykkelse af baggrundsstøj.
Start Microsoft Teams -appen, og åbn din profil.
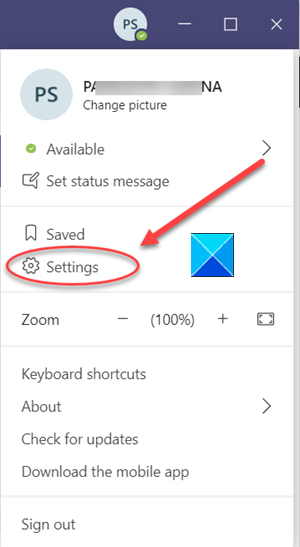
Vælg derefter Indstillinger(Settings) ved at klikke på dit profilikon i øverste højre hjørne.
Fra listen over muligheder, der vises i venstre rude, skal du rulle ned til Enheder.(Devices.)
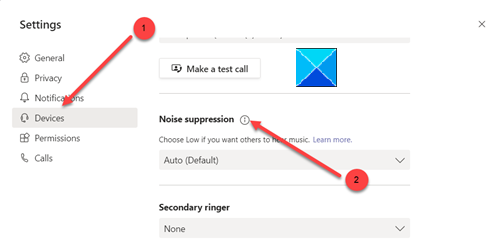
Find Noise Suppression til højre .

Klik(Click) på posten for at udvide dens menu, og vælg Auto for at aktivere støjreduktionsfunktionen i Microsoft Teams .
Når du er færdig, skal du gå videre og starte et videoopkald på Microsoft Teams . Du vil opleve, at Microsoft AI arbejder med sin magi og annullerer støjen omkring dig i realtid.
En anden alternativ måde at annullere baggrundsstøjen og aktivere støjannullering i Microsoft Teams er at gøre det under et opkald.
Når du er i et møde, skal du klikke på menuen med 3 prikker i øverste højre hjørne og vælge Enhedsindstillinger(Device Settings) .
Find derefter indstillingen Støjdæmpning(Noise suppression) for at justere niveauet for støjreduktion fra rullemenuen.
That’s all there is to it!
Related posts
Sådan reducerer du baggrundsstøj i Microsoft Teams
Sådan tilføjer du Zoom til Microsoft Teams
Sådan installeres Microsoft Teams på Linux og macOS
Sådan roser du nogen på Microsoft Teams for deres veludførte arbejde
Du går glip af noget. Bed din administrator om at aktivere Microsoft Teams
Microsoft Teams opdateres ikke automatisk
Sådan opretter du et Kanban Board i Microsoft Teams
Sådan deler du en beskyttet fil i Microsoft Teams
Microsoft Teams for at give brugere mulighed for at deltage i møder med to skærme
Deaktiver læsekvitteringer i Microsoft Teams for teammedlemmerne
Sådan bruger du IP-kamera-apps med Microsoft Teams og Skype
Hvordan opretter man en afstemning i Microsoft Teams?
Sådan rettes Microsoft Teams fejlkode 500 på Windows 11/10
Sådan skifter du medlemsrolle og fjerner et medlem i Microsoft Teams
Sådan ændres teambilledet i Microsoft Teams
Bedste pædagogiske apps til Microsoft Teams til lærere og elever
Moderne godkendelse mislykkedes, Statuskode 4c7 - Microsoft Teams-fejl
Sådan afinstalleres Microsoft Teams fuldstændigt fra Windows og Android
Hvordan Microsoft Teams sporer din aktivitet, og hvordan man stopper den
Sådan låser du møder i Microsoft Teams
