Sådan aktiverer du Windows Stavekontrol i Microsoft Edge
En af de mest irriterende dele af redigering ved hjælp af enhver browser er stavekontrollen. Jeg har bemærket, at de forslag, de til tider tilbyder, er forvirrende. For eksempel er en URL ikke en stavefejl, men open source-korrekturværktøjet, der er tilgængeligt i Edge eller Chrome til stavekontrol, gør det. Microsoft Edge ændrer denne irritation ved at skifte til Windows Stavekontrol(Windows Spellcheck) .
Microsoft Edge eller hele Chromium- browseren understøtter nu Windows Stavekontrol(Windows Spellcheck) . Ethvert(Any) ord tilføjet til den brugerdefinerede ordbog i Windows 10 vil være tilgængeligt i browseren.
Aktiver Windows Stavekontrol(Windows Spellcheck) i Microsoft Edge
Windows Stavekontrol(Windows Spellcheck) er ikke nyt. Forslaget, der dukker op i Microsoft- produkter som Microsoft Word , er på grund af Windows Stavekontrol(Windows Spellcheck) . Det har været der siden Windows 8.1 Skift til indbygget stavekontrol giver en række fordele såsom ekstra sprogunderstøttelse, delt brugerdefineret ordbog og ikke mere markering af websteds- URL , akronymer og e-mail-adresser.
Mens Microsoft Edge aktiverer dette som standard, kan du altid konfigurere sprogindstillingerne. Klik(Click) på menuen med tre prikker øverst til højre i Microsoft Edge og derefter på Indstillinger i menuen. Klik(Click) på Sprog(Languages) , og bemærk sektionen Stavekontrol(Check Spelling) .
Aktiver stavekontrollen ved at skifte til for det respektive sprog. Edge vil automatisk aktivere det for standardsproget. Hvis du ønsker at tillade yderligere sprog, kan du først tilføje dem under sprogsektionen i Edge og derefter slå stavekontrol til for det pågældende sprog.
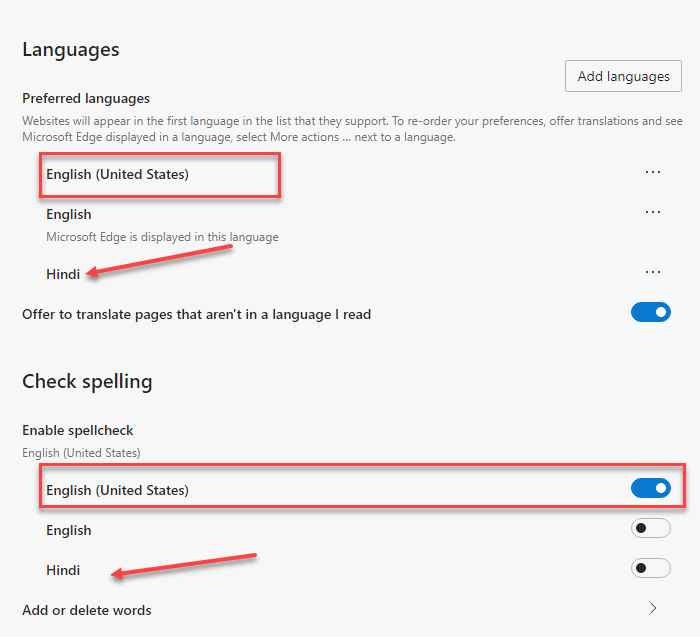
For at sikre dig, at du udnytter Windows Spellcheck native integration fuldt ud, bør du også installere det samme sprog i Windows .
Naviger(Navigate) til Windows Settings > Time og sprog(Language) > Tilføj et foretrukket sprog.(Add a preferred language.)
Hvis den nødvendige sprogpakke ikke er tilgængelig, vil Edge bruge standard stavekontrol, der er tilgængelig for Chromium .
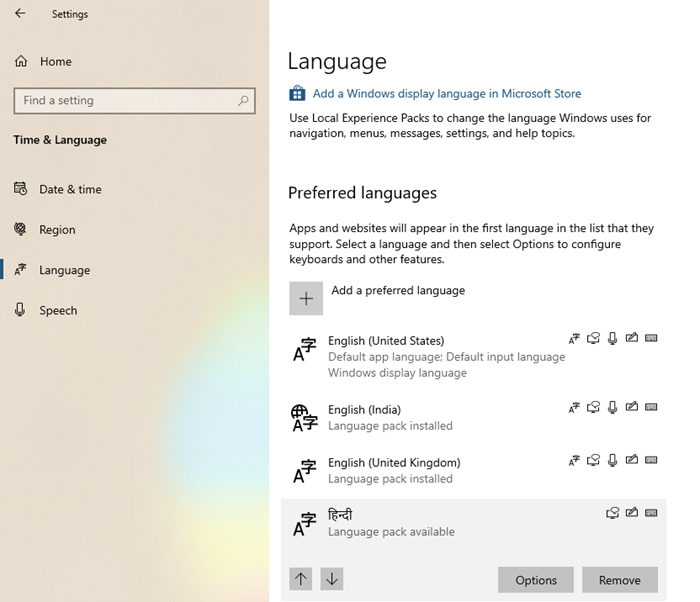
Det er interessant at vide, at denne funktion er et resultat af et samarbejde mellem Google og Microsofts(Microsoft) ingeniører i Chromium - projektet. Æren går til Guillaume Jenkins og Rouslan Solomakhin ( Google ), og Bruce Long , Luis Sanchez Padilla og Siye Liu ( Microsoft ) for at få dette gjort. Når det er sagt, vil denne funktion også være aktiveret for Chrome eller enhver anden browser, der bruger Chromium .
Hvordan understøttes Windows Custom Dictionary ?
Det er vigtigt, at vi taler om dette, og hvordan det fungerer. Microsoft Edge og Windows Custom Dictionary er delt. Hvis du tilføjer et ord ved hjælp af Edge , vil det blive inkluderet i Windows Custom Dictionary .
Du kan manuelt kontrollere, om ordet er inkluderet, ved at åbne filen default.dic , der findes på (default.dic)%appdata%\Microsoft\Spelling .
Selvom de ord, du tilføjer uden for Edge , ikke er synlige, men de vil være en undtagelse fra stavekontrol. Ethvert ord, du tilføjer fra Edge , kan fjernes fra Edge . Det samme vil gælde for alle Chromium- browsere.
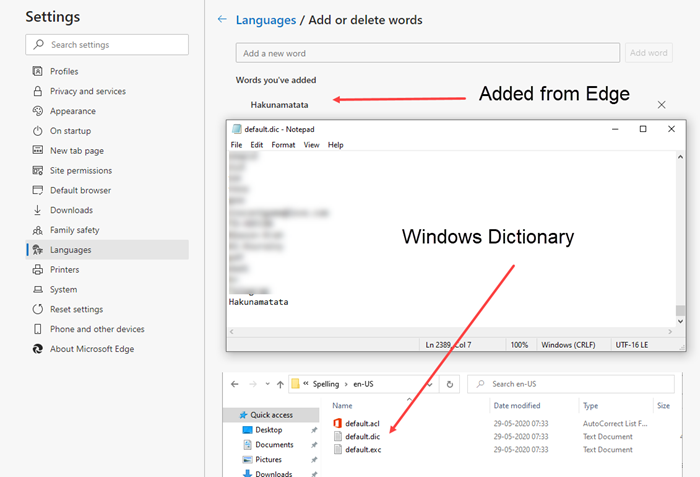
Hvis du arbejder på Windows det meste af tiden med at beskæftige dig med dokumenter og redigere, vil dette være super nyttigt.
Windows- brugere behøver ikke længere at vedligeholde eller importere tilpassede ord til browseren. Hvis det tilføjes som en undtagelse fra et hvilket som helst sted i Windows , vil det være tilgængeligt i Edge- browseren.
Related posts
Sådan håndhæves Google SafeSearch i Microsoft Edge i Windows 10
Sådan viser du favoritlinjen i Microsoft Edge på Windows 10
Sådan forhindrer du ændringer til favoritter på Microsoft Edge i Windows 10
Microsoft Edge fortsætter med automatisk nulstilling ved genstart i Windows 11/10
Aktiver System Print Dialog i Microsoft Edge i Windows 10
Sådan bruger du sporingsforebyggelse i Microsoft Edge -
Sådan ændres standardbrowseren i Windows 11 -
Deaktiver Web Capture i Microsoft Edge ved hjælp af registreringsdatabasen i Windows 10
Sådan aktiverer du HDR-understøttelse i Microsoft Edge på Windows 11/10
Sådan udskriver du fra Microsoft Edge-browseren i Windows 10
Sådan blokerer du et websted i Microsoft Edge på Windows 11/10
Sådan slår du en fane fra i Chrome, Firefox, Microsoft Edge og Opera
Sådan gør du Google til min søgemaskine i Microsoft Edge -
Sådan indstilles en proxyserver i Chrome, Firefox, Edge og Opera
Sådan tænder og slukker du Dark Mode i Microsoft Edge -
Sådan ændres sproget i Microsoft Edge til Windows 11/10
Deaktiver lodrette faner i Microsoft Edge ved hjælp af registreringsdatabasen i Windows 10
Hvilken version af Microsoft Edge har jeg? -
Sådan udskrives en artikel uden annoncer i alle større browsere -
Lav InPrivate- eller Incognito-genveje til Firefox, Chrome, Edge, Opera eller Internet Explorer
