Sådan aktiverer eller deaktiverer du chathistorik i Microsoft Teams
Vidste(Did) du, at al Teams chathistorik er registreret? Ikke kun på arbejdspladsen, men også i den personlige version. Men kan du deaktivere eller deaktivere chathistorik i Microsoft Teams ? Hvis ja, hvordan kan du slå Teams chathistorik fra eller slå den til igen?
Det korte svar er måske du kan deaktivere Microsoft Teams chathistorik med en løsning, og måske kan du også slette din chathistorik.
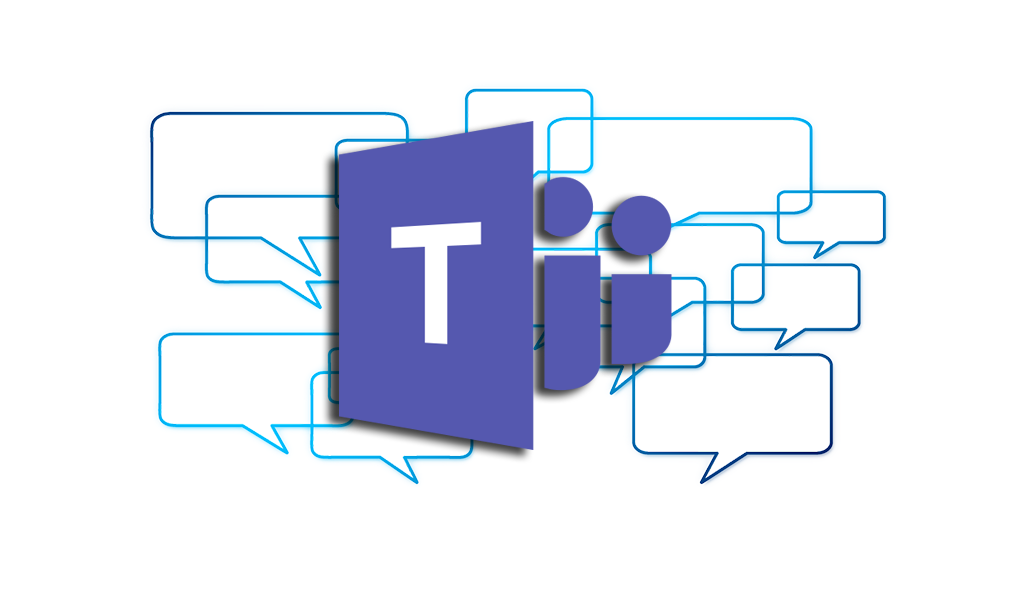
Deaktiver chathistorik i Teams for Business(Disable Chat History in Teams for Business)
Alle en-til-en chats i Microsoft 365 til virksomheder gemmes i en skjult mappe i din Outlook - postkasse til eDiscovery, lovoverholdelse eller træningsformål. Standardopbevaringspolitikken for Teams chatsamtaler er for evigt. Du kan dog ændre det ved at oprette en ny opbevaringspolitik. For at konfigurere en opbevaringspolitik skal du være den globale administrator for din organisation eller have tilladelserne tildelt dig af den globale administrator.
Deaktiver Teams Chat History i Teams for Business med GUI(Disable Teams Chat History in Teams for Business with GUI)
- Log ind på Microsoft 365 Compliance Center . Naviger til Politikker(Policies ) > Opbevaring(Retention) . Vælg Ny opbevaringspolitik(New retention policy) .
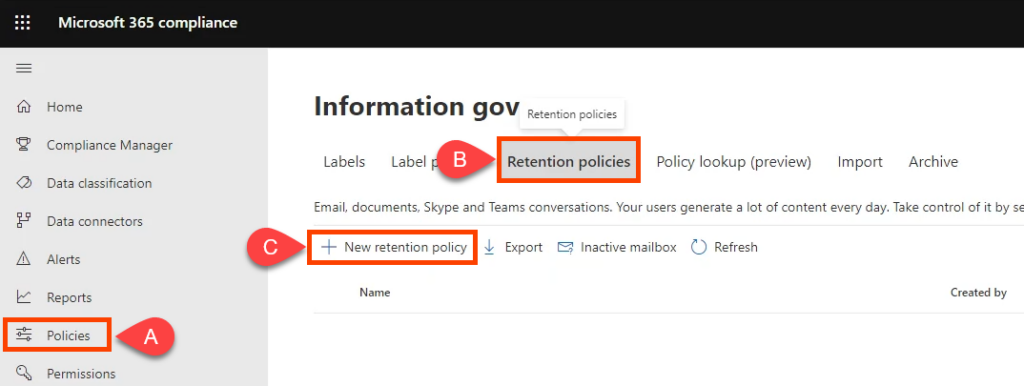
- Navngiv politikken noget i retning af Teams Chat – Ingen opbevaring(Teams Chat – No Retention) , og vælg Næste(Next) .
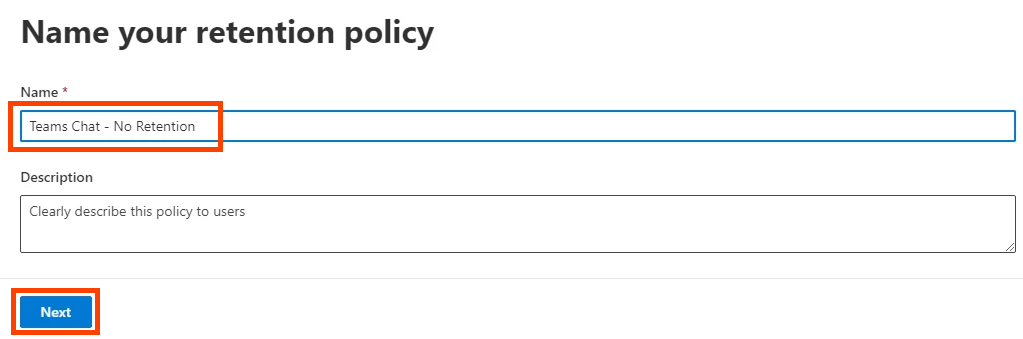
- Typen af opbevaringspolitik vil som standard være Statisk(Static) . Lad det være som det, og vælg Næste(Next) .
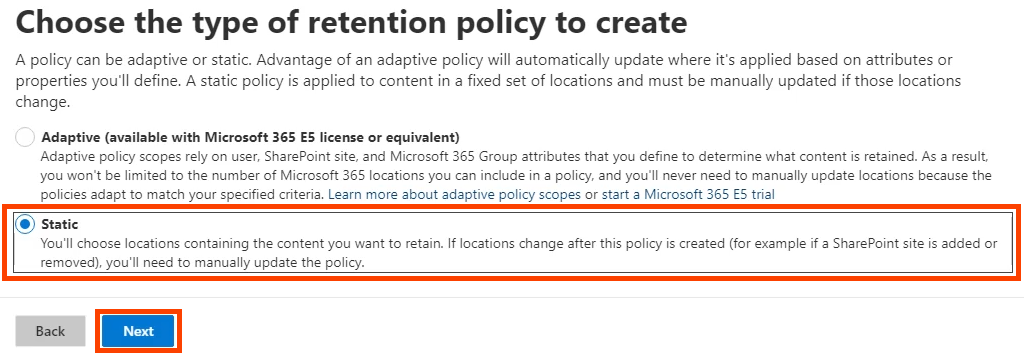
- Skift status for alle steder(Locations ) til Fra(Off) , undtagen Teams-chat(Teams chats) . Sørg for, at den er slået til(On) . Her kan du også indstille, hvem der er Inkluderet(Included ) eller Udelukket(Excluded ) fra politikken. Standardindstillingerne er Inkluderet: Alle brugere(Included: All users ) og Ekskluderet: Ingen(Excluded: None) . Vælg Næste(Next) . Hvis du også vil stoppe opbevaring af Teams -kanalbeskeder eller Teams private kanalbeskeder, skal du også slå dem til.

- For at nulstille tilbageholdelse skal du vælge Slet kun elementer, når de når en vis alder(Only delete items when they reach a certain age) . Læg mærke til, at der står: " Elementer(Items) vil ikke blive bevaret...". Det er det, du vil have, og det sletter chatbeskeder med det samme. Under Slet elementer, der er ældre end(Delete items older than) , skal du vælge Brugerdefineret(Custom) .

Indstil år(years) , måneder(months) og dage(days ) til 0 i slet elementer, der er ældre end(delete items older than) , og vælg derefter Næste(Next) .

- Microsoft 365 giver dig mulighed for at gennemgå indstillingerne for opbevaringspolitikken. Hvis du er tilfreds, skal du vælge Send(Submit) . Bemærk, at det kan tage op til en dag, før politikken træder i kraft. Sletninger er permanente.

Når der står Din politik blev oprettet,(Your policy was created) skal du vælge Udført(Done) .

Deaktiver chathistorik i Teams for Business med PowerShell(Disable Chat History in Teams for Business with PowerShell)
PowerShell er et scriptsprog til Windows og Microsoft 365 . For at bruge dette script skal du være den globale administrator for din organisation eller have tilladelserne tildelt dig af den globale administrator.
Fordi Microsoft Teams politikker til opbevaring af chatter administreres af Exchange Online(managed by Exchange Online) , skal du installere ExchangePowershellModule for at bruge disse cmdlets.
- Opret opbevaringspolitikken:
New-RetentionCompliancePolicy -Name “Teams Chat – No Retention” -TeamsChatLocation All -TeamsChatLocationException None -Enabled $true
- Indstil(Set) reglen i politikken for at slette Teams -samtaler. Fordi opbevaringsvarighed er indstillet til 0 dage, kan chathistorik eksistere i op til 24 timer:
New-RetentionCompliance Rule -Navn "Chat Delete Rule" -Politik "Teams Chat - No Retention" -RetentionComplianceAction Slet -RetentionDuration 0(New-RetentionComplianceRule -Name “Chat Delete Rule” -Policy “Teams Chat – No Retention” -RetentionComplianceAction Delete -RetentionDuration 0)
Aktiver chathistorik i Teams for Business(Enable Chat History in Teams for Business)
I Teams for Business , medmindre du ændrer opbevaringspolitikken, er chathistorik allerede aktiveret, og chatbeskeder gemmes på ubestemt tid.
Aktiver chathistorik i Teams for Business med GUI(Enable Chat History in Teams for Business with GUI)
Hvis du har oprettet nulopbevaringspolitikken ovenfor, men alligevel ønsker at aktivere opbevaring og dermed chathistorik, kan du redigere eller slette politikken. Vi sletter det bare for dette eksempel.
- Log ind på Microsoft 365 Compliance Center . Naviger til Politikker(Policies ) > Opbevaring(Retention) . Vælg Teams Chat – Ingen tilbageholdelse(Teams Chat – No Retention) . Derefter kan du vælge Rediger(Edit) , Slet(Delete) eller Deaktiver politik(Disable policy) . Sletning eller deaktivering af politikken sætter tilbageholdelsen tilbage til standarden på 7 år. Vælg Slet(Delete) .

- Bekræft handlingen ved at vælge Slet(Delete) igen.

Aktiver chathistorik i Teams for Business med PowerShell(Enable Chat History in Teams for Business with PowerShell)
Brug New-RetentionComplianceRule- cmdlet'en og skift opbevaringsvarigheden af den tidligere oprettede politik til ubegrænset. Dette vil tilsidesætte enhver politik for chatopbevaring med en kortere varighed.
New-RetentionCompliance Rule -Navn "Chat Delete Rule" -Politik "Teams Chat - No Retention" -RetentionComplianceAction Slet -RetentionDuration Ubegrænset(New-RetentionComplianceRule -Name “Chat Delete Rule” -Policy “Teams Chat – No Retention” -RetentionComplianceAction Delete -RetentionDuration Unlimited)
Hvorfor kan jeg ikke slå chathistorik fra i Teams Personal?(Why Can’t I Turn Off Chat History in Teams Personal?)
Med Microsoft Teams Personal , er der ikke et Microsoft 365 Compliance Center , som du kan få adgang til. Så du kan ikke deaktivere chathistorik. Vi har gennemgået Microsofts(Microsoft) dokumentation, men Microsoft giver ikke en grund til, hvorfor du ikke kan deaktivere chathistorik i Teams Personal . Måske er det derfor, apps som Signal secure messaging bliver mere populære.
Hvordan sletter jeg Microsoft Teams chathistorik?(How Do I Delete Microsoft Teams Chat History?)
Måske tænker du, at du bare kan slette din chathistorik, og så er der ikke noget problem. Desværre, hvis du sletter hele chats, gør det det kun på din side. Den anden person eller personer, der er involveret i en gruppechat, vil stadig have hele chatten. Alle filer eller links forbliver også tilgængelige for dem.

Du kan dog gå ind i OneDrive eller dit SharePoint-websted og ændre tilladelser på delte eller linkede dokumenter for at forhindre adgang. Hvis du bruger OneDrive for Business , skal du gå ind i din OneDrive- mappe til Microsoft Teams Chat-filer(Microsoft Teams Chat Files) og også slette filer, som du har delt derfra. Når du genoptager at chatte med dem, kommer hele chatsamtalen tilbage.

Individuelle chatbeskeder kan slettes, og ifølge Microsoft forsvinder beskeden for dig og de andre personer.
Slet Microsoft Teams Chat i Teams Desktop App(Delete Microsoft Teams Chat in Teams Desktop App)
- Vælg menuen med tre prikker ( … ) for chatten, og vælg derefter Slet chat(Delete chat) .

- Bekræft ved at vælge Ja, slet(Yes, delete) .
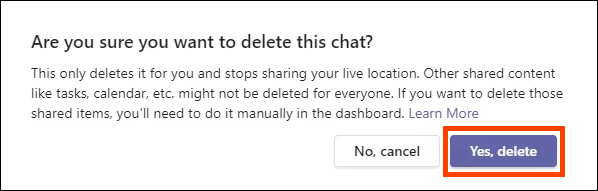
Slet Microsoft Teams Chat-meddelelse i Teams Desktop(Delete Microsoft Teams Chat Message in Teams Desktop)
- Find den besked, der skal slettes. Hvis du ikke kan finde beskeden, skal du bruge søgelinjen og de ord, der kan være i beskeden. Hold markøren(Hover) over beskeden for at slette, og vælg menuen med tre prikker ( … ).

- Vælg Slet(Delete) i menuen, der dukker op .

Du vil se, at beskeden er slettet. Vælg Fortryd(Undo) for at bringe det tilbage .
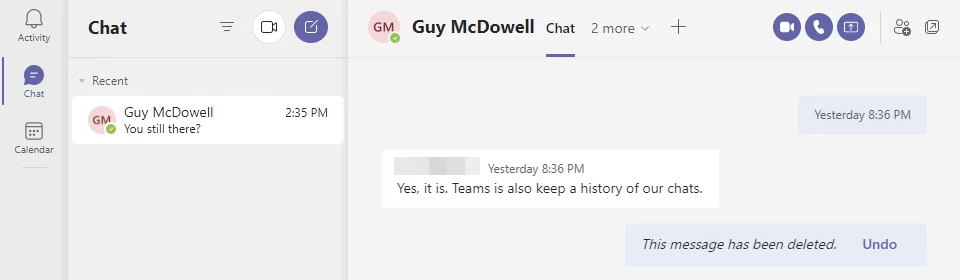
Beskeden bør også være væk for den person, du chatter med, men det ser ikke ud til at være konsekvent. Begge sider af samtalen er vist nedenfor. Det andet teammedlem kan stadig se den slettede besked.

Slet Microsoft Teams Chat i Android Teams-appen(Delete Microsoft Teams Chat in Android Teams App)
- Gå til samtalehistoriklisten ved at vælge tilbagepilen.

- Tryk længe på samtalen for at blive slettet. Vælg derefter Slet(Delete) .

Bekræft ved at vælge OK på bekræftelsesskærmen.

Slet Microsoft Teams Chat-besked i Android Teams-appen(Delete Microsoft Teams Chat Message in Android Teams App)
- Tryk længe på chatbeskeden for at blive slettet. Hvis du ikke kan finde beskeden, skal du bruge søgelinjen og de ord, der kan være i beskeden.
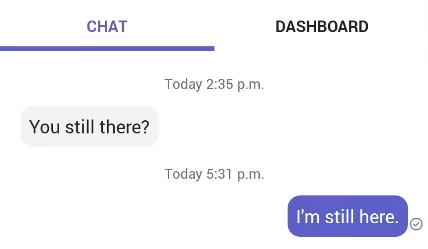
- Vælg Slet(Delete ) i menuen, der åbnes.

- Bekræft ved at vælge SLET(DELETE) .

Slet Microsoft Teams Chat i iOS Teams-appen(Delete Microsoft Teams Chat in iOS Teams App)
- I chatlisten skal du stryge til venstre for chatten, der skal slettes, og vælge Mere(More) .

- Vælg Slet(Delete) i menuen, der glider op .

- Bekræft ved at vælge Ja(Yes ) på bekræftelsesskærmen

Slet Microsoft Teams Chat-besked i iOS Teams-appen(Delete Microsoft Teams Chat Message in iOS Teams App)
- Find den besked, der skal slettes. Hvis du ikke kan finde beskeden, skal du bruge søgefeltet og de ord, der kan være i beskeden. Tryk længe på chatbeskeden for at blive slettet.

- Vælg Slet besked(Delete Message) i menuen, der glider op.

- På bekræftelsesskærmen Slet besked(Delete message ) skal du vælge Slet(Delete) .

Slet alle Microsoft Teams chatbeskeder med indholdssøgning(Delete All Microsoft Teams Chat Messages with Content Search)
Denne metode kræver, at du er medlem af eDiscovery Manager- gruppen. Det virker kun for Exchange Online , ikke for Exchange on-premises.
- Log ind på Office 365 Security & Compliance , og naviger til Søg(Search ) > Indholdssøgning(Content search ) , og vælg det. Indholdssøgning(Content) åbner i et nyt vindue og kræver muligvis, at du logger ind igen.
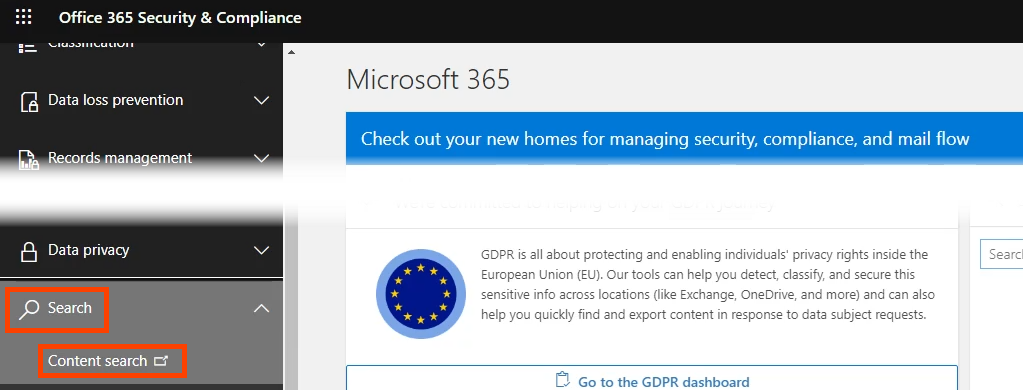
- Vælg Ny søgning(New search) .

- Navngiv søgningen noget som Slet Teams Chats(Delete Teams Chats ) og vælg Næste(Next ) for at fortsætte.

- For placeringer skal du vælge Exchange-postkasser(Exchange mailboxes) . Det er her Microsoft Teams data opbevares. Den er som standard Inkluderet: Alle(Included: All ) og Ekskluderet: Ingen(Excluded: None) . Hvis du kun ønsker at gøre dette for nogle få personer, skal du justere disse efter behov. Vælg Næste(Next ) , når du er færdig.

- På siden Definer(Define) dine søgebetingelser skal du vælge Condition card builder og derefter vælge Tilføj betingelse(Add condition) . I den menu, der åbnes, skal du vælge Type . Vælg derefter Næste(Next) .

- På Type -kortet er det standard lig med enhver af(Equals any of) . Lad det være markeret, og afkryds Instant messages, og vælg derefter Næste(Next) .

- Microsoft 365 giver dig mulighed for at gennemgå dine søgekriterier, før du opretter søgningen. Hvis det ser godt ud, skal du vælge Send(Submit) . Dette søger kun efter beskederne. Du skal bruge PowerShell for at slette dem.

- For at bruge PowerShell til at slette søgeresultaterne skal du have administratoradgang til Exchange Online og Security & Compliance - centeret. Opret først(First) en forbindelse:
$UserCredential = Get-Credential
$Session = New-PSSession -ConfigurationName Microsoft.Exchange -ConnectionUri https://ps.compliance.protection.outlook.com/powershell-liveid/ -Credential $UserCredential -Authentication Basic -AllowRedirection
Import-PSSession $Session
Når du udfører scriptet, vil en pop-up bede dig om dit brugernavn og din adgangskode.
- Brug en overholdelsessøgehandling til at finde alt, der matcher din Slet Teams Search -indholdssøgning, og tøm dem. Udrensningstypen HardDelete markerer søgeresultater, der skal fjernes permanent fra postkassen, når Assistent for administreret mappe(Managed Folder Assistant) behandler det.
New-ComplianceSearchAction -SearchName "Slet Teams Search" -Purge -PurgeType (New-ComplianceSearchAction -SearchName “Delete Teams Search ” -Purge -PurgeType )HardDelete
Du bliver spurgt, om du er sikker på, at du vil slette alt. Indtast Y for ja.
- Hvis dette aldrig er blevet gjort, vil det tage et stykke tid. For at kontrollere status skal du bruge cmdlet'en Get-ComplianceSearchAction .
Tag kontrol over Microsoft Teams chathistorik(Take Control of Microsoft Teams Chat History)
Selvom der ikke er nogen nem måde at deaktivere Teams chathistorik på, har vi været i stand til at give dig nogle løsninger og måder at i det mindste slette Teams chathistorik. Det er jo det egentlige mål; for at slippe af med beskedhistorikken.

Fortæl Microsoft , at du gerne vil have mere kontrol over Microsoft Teams personlige(Microsoft Teams Personal) data. Åbn Teams Hjælp(Help) , og vælg Foreslå en funktion(Suggest a feature ) eller Giv feedback(Give feedback) .
Related posts
Sådan opretter du et team i Microsoft Teams
Sådan forhindrer du Microsoft Teams i at åbne automatisk
Sådan bruger du Microsoft Teams på en Chromebook
Sådan opretter du et Microsoft Teams Meeting Link
Sådan tilføjer du Zoom til Microsoft Teams
Sådan bruger du personlige funktioner i Microsoft Teams
Sådan bruger du IP-kamera-apps med Microsoft Teams og Skype
Sådan åbner du flere forekomster af Microsoft Teams i Windows 11/10
Sådan ændres temaet i Microsoft Teams på Windows 11
Mikrofonen virker ikke i Microsoft Teams på Windows 11/10
Sådan opretter du faner i Microsoft Teams
Doh! Noget gik galt fejl i Microsoft Teams
Skifter Microsoft Teams-status fra Ikke til stede til Tilgængelig
Sådan ændres teambilledet i Microsoft Teams
Sådan låser du møder i Microsoft Teams
Sådan stopper du Microsoft Teams i at åbne automatisk i Windows 11/10
Sådan installeres Microsoft Teams på Linux og macOS
Bedste produktivitetsapps til Microsoft Teams
Skift brugerroller, tilladelser og muligheder i Microsoft Teams
Dine IM'er og opkald går til Microsoft Teams - siger Skype for Business
