Sådan aktiverer eller deaktiverer du fanerulningsknapper i Google Chrome
Dette indlæg viser dig, hvordan du aktiverer eller deaktiverer fanerulningsknapper i Google Chrome på Windows 10 . Fanerulningsknapper( Tab Scrolling buttons) -funktionen er nu tilgængelig i desktopversionen af Chrome - browseren. Den er specielt designet til de brugere, der skal håndtere masser af faner på samme tid. Når du slår denne funktion til, vil du se to nye knapper ved fanestrimlen, der lader dig navigere tilbage til siden eller videre til websiderne.
Så hvis du for eksempel har åbnet flere faner i din Chrome -browser, vil du være i stand til at rulle i fanerækken og styre en eller alle de åbne faner ved hjælp af rulleknapperne.
Denne funktion er som standard skjult bag runtime-flaget i Chrome-browseren . Du kan aktivere denne funktion ved at bruge nedenstående forslag, men den vil kun fungere, hvis den rullebare fanestrip er aktiv(Scrollable Tabstrip is active) . Lad os læse og lære i nedenstående afsnit.
Aktiver fanerulning-(Tab Scrolling) knap i Google Chrome
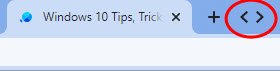
Følg nedenstående forslag for at aktivere fanerulningsknappen i Google Chrome :
1] På din computer skal du først åbne Chrome - browseren.
2] Indtast følgende tekstkode i adresselinjen, og tryk på Enter - tasten.
chrome://flags/#scrollable-tabstrip
3] Gå nu til sektionen Eksperimenter(Experiments) og gør det rullebare fanebladsflag(Scrollable Tabstrip) aktiveret.
4] Klik derefter på Genstart- (Relaunch ) knappen for at anvende ændringerne.
5] Efter genåbning af browseren, søg efter flaget – Rullebare TabStrip-knapper(Scrollable TabStrip Buttons) .
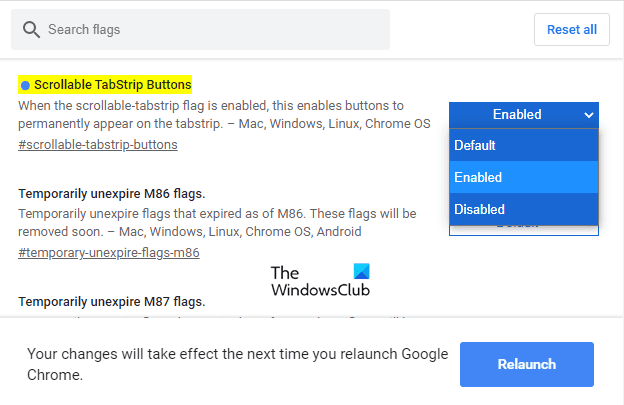
Bemærk:(Note:) Alternativt kan du skrive følgende tekstkode i Chrome -adresselinjen og derefter trykke på Enter for at åbne flaget direkte.
chrome://flags/#scrollable-tabstrip-buttons
I sektionen Eksperimenter(Experiments) skal du finde det respektive flag og skifte standardknappen(Default) til Aktiveret(Enabled) .
Klik derefter på knappen Genstart(Relaunch) for at anvende ændringerne, når du åbner browseren næste gang.
Når du aktiverer flaget, vil du se en rullebar TabStrip-(TabStrip) knap ved siden af knappen Ny fane(New tab) .
Ved at bruge denne funktion kan du rulle gennem faner blot ved at klikke på den rulbare knap.
Relateret(Related) : Sådan aktiveres eller deaktiveres Glat rulning i Windows 10 .
Related posts
Tab Manager-udvidelser for at øge produktiviteten i Google Chrome
Sådan aktiverer eller deaktiverer du rullebar fanestrip i Google Chrome
Sådan aktiverer eller deaktiverer du fanesøgningsikonet i Google Chrome
Sådan aktiverer og bruger du fanegrupper-funktionen i Google Chrome
Skift baggrunden for siden Ny fane i Google Chrome
Bedste YouTube-udvidelser til Google Chrome for at forbedre oplevelsen
Google Chrome reagerer ikke. Vil du genstarte nu?
Sådan aktiverer du automatisk oprettelse af fanegrupper i Google Chrome
Ret ERR_SPDY_PROTOCOL_ERROR fejl i Google Chrome
Sådan rettes filoverførselsfejl i Google Chrome-browseren
Sådan aktiverer du den nye Material Design UI til Google Chrome browser
Sådan deaktiverer du automatisk login-funktion i Google Chrome
Google Chrome problemer og problemer med Windows 10
The Great Suspender vil automatisk suspendere faner på Google Chrome
Sådan importeres eller eksporteres Google Chrome-bogmærker til en HTML-fil
Reparer sløret filåbningsdialogboks i Google Chrome og Microsoft Edge
Sådan aktiverer du automatisk stavekontrol i Google Chrome
Google Chrome venter på cache - hvad gør jeg!?
Dit ur er foran eller dit ur er bagud fejl på Google Chrome
Sådan ødelægger du profil på browserlukning i Google Chrome
