Sådan aktiverer eller deaktiverer du fanesøgningsikonet i Google Chrome
Når du åbner mange faner i Chrome- browseren, ser du kun faviconet for websiderne på hver fane. Det er svært at navigere på fanerne i sådan en situation, fordi du ikke er sikker på, hvilken fane der hører til hvilken side.
For at gøre livet lettere for brugerne eksperimenterer Chrome med funktionen (Chrome)Aktiver (Enable T)tabssøgning(ab Search) . Med fanesøgningsfunktionen(Tab Search) aktiveret, er alt hvad du skal gøre at trykke på CTRL + SHIFT + A tastekombination for at åbne søgefeltet.
Du kan også få adgang til det ved at klikke på den cirkulære dropdown-pil i øverste højre hjørne af Chrome - vinduet.
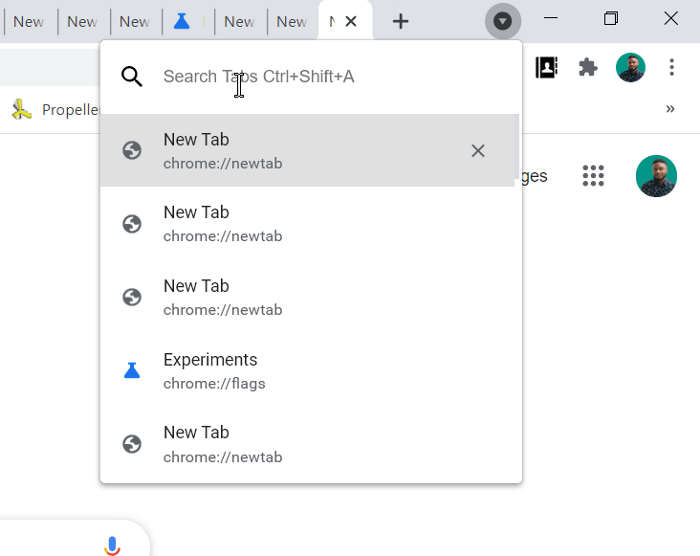
Aktiver eller deaktiver fanesøgning-(Tab Search) ikonet i Google Chrome
Læs denne vejledning, mens vi udforsker følgende to måder at aktivere/deaktivere fanesøgningsfunktionen(Tab Search) i Chrome :
- Aktiver fanesøgningsikonet(Tab Search) ved hjælp af flaget.
- Aktiver fanesøgningsfunktionen ved at ændre genvejsmålet.
Denne funktion er i øjeblikket tilgængelig som et flag på Google Chrome Canary - men den vil snart være tilgængelig i den stabile version.
Hvis du bruger den stabile eller ældre Google Chrome- browser, kan du aktivere den fra genvejen.
Fortsæt(Continue) med at læse for at lære, hvordan du gør disse.
1] Aktiver/deaktiver fanesøgningsikon(Tab Search) ved hjælp af flaget
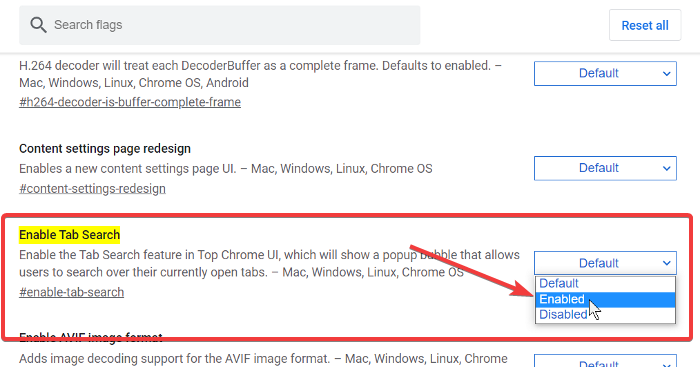
Denne metode udnytter det eksperimentelle Enable (Enable T)Tab Search-(ab Search) flag fra Google Chrome Canary . Bemærk, at flaget Aktiver fanesøgning(Enable Tab Search) er ustabilt, så fortsæt med forsigtighed.
Start Google Chrome Canary- browseren.
Klik(Click) på adresselinjen og indtast følgende streng:
chrome://flags/#enable-tab-search
- Vælg Aktiveret(Enabled) i rullemenuen ved siden af flaget Aktiver fanesøgning(Enable Tab Search) .
- Vælg Deaktiveret(Disabled) i rullemenuen ved siden af flaget Deaktiver fanesøgning(Disable Tab Search) .
Tryk på Genstart-(Relaunch) knappen.
Afslut Google Chrome.
2] Aktiver(Enable) fanesøgningsfunktionen ved at ændre genvejsmålet
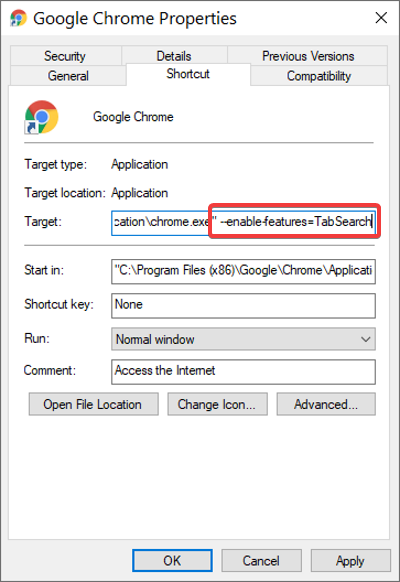
Luk alle forekomster af Google Chrome -browseren på din computer.
Højreklik(Right-click) på Chrome - genvejen, og vælg indstillingen Egenskaber(Properties) i kontekstmenuen.
I Egenskaber skal du gå til feltet Mål(Target) og klikke i slutningen af den eksisterende streng for at placere din markør der.
Tryk på mellemrumstasten for at tilføje et mellemrum, og indsæt derefter følgende streng i slutningen af den eksisterende streng i feltet Mål(Target) :
--enable-features=TabSearch
Klik på OK- knappen for at lukke Egenskaber.
Hvis du fandt denne vejledning nyttig, ville du helt sikkert elske vores artikel om de bedste tips og tricks til Google Chrome.(best tips and tricks for Google Chrome.)
Related posts
Sådan aktiverer eller deaktiverer du fanerulningsknapper i Google Chrome
Tab Manager-udvidelser for at øge produktiviteten i Google Chrome
Sådan aktiverer og bruger du fanegrupper-funktionen i Google Chrome
Skift baggrunden for siden Ny fane i Google Chrome
Sådan aktiverer du automatisk oprettelse af fanegrupper i Google Chrome
Google Chrome rydder ikke browserhistorik og -data
Google Chrome-downloads hænger 100 % fast
Sådan rettes filoverførselsfejl i Google Chrome-browseren
Google Chrome venter på cache - hvad gør jeg!?
Sådan bruger du fanegrupper i Google Chrome
ERR_NAME_NOT_RESOLVED, fejlkode 105 i Google Chrome
Google Chrome reagerer ikke. Vil du genstarte nu?
Sådan repareres Aw, Snap! fejlmeddelelse i Google Chrome browser
Sådan ændres standardudskriftsindstillingerne i Google Chrome
Sådan aktiverer du automatisk stavekontrol i Google Chrome
Anna Assistant er en perfekt stemmeassistent til Google Chrome
Sådan installeres Google Chrome ved hjælp af Windows PowerShell
Google Chrome-udvidelser virker ikke på Windows 11/10
Få knapperne Vis billede og Søg efter billede tilbage på Google
Bedste YouTube-udvidelser til Google Chrome for at forbedre oplevelsen
