Sådan aktiverer eller deaktiverer du hardwareacceleration i Microsoft Edge
Hardwareacceleration er aktiveret som standard i Microsoft Edge . Det betyder, at webbrowseren vil flytte al tekst- og grafikgengivelse fra CPU'en(CPU) til GPU'en(GPU) . Hvis du oplever problemer, når du bruger Edge- browseren, kan du deaktivere hardwareacceleration og se, om det gør en forskel. Hvis du gør dette, frigives også værdifulde ressourcer på din computer.
Hardwareacceleration betyder at bruge computerens hardware til at udføre en bestemt opgave og funktion hurtigere, end det ville være muligt med softwaren. Dette giver også mulighed for en jævn gengivelse af grafik. I de fleste processorer udføres instruktioner sekventielt, dvs. én efter én, men du kan udføre dem hurtigere, hvis du ændrer den samme proces lidt ved hjælp af en eller anden teknik. Ideen er at flytte al grafik og tekstgengivelse fra den centrale behandlingsenhed(Central Processing Unit) til den grafiske (Graphics) behandlingsenhed(Processing Unit) for derved at få en bedre ydeevne.
Hvis du oplever langsom gengivelse, når du ser videoer, indlæser billeder osv., så er chancerne for, at hardwareacceleration ikke er aktiveret. Hvis det er aktiveret, og nedgangen stadig fortsætter, understøtter din grafikkortdriver muligvis ikke hardwareacceleration, og som sådan er deaktivering af funktionen den eneste mulighed.
Aktiver eller deaktiver hardwareacceleration i Microsoft Edge

I denne artikel skal vi forklare, hvordan du aktiverer og deaktiverer hardwareacceleration på den nemme måde og uden problemer. Fremgangsmåden er som følger:
- Åbn Microsoft Edge
- Åbn området Indstillinger
- Klik på fanen System i venstre side
- Find Brug hardwareacceleration, når tilgængelig(Use hardware acceleration when available) på højre side
- Aktiver(Activate) eller deaktiver hardwareacceleration.
Lad os diskutere dette mere detaljeret.
Den første ting, du skal gøre, før noget, er at starte Microsoft Edge ( Chromium ).
Fremad skal du starte siden Indstillinger(Settings) ved at klikke på knappen med de tre prikker(three dots) og derefter vælge Indstillinger(Settings) . Alternativt kan du trykke ALT + F og derefter vælge Indstillinger(Settings) , når du er færdig. Med det samme(Right) skulle siden Indstillinger(Settings) åbne og vise mange muligheder at vælge imellem.
Når du er i området Indstillinger(Settings) , skal du rulle ned og klikke på System , der er placeret i menuen til venstre.
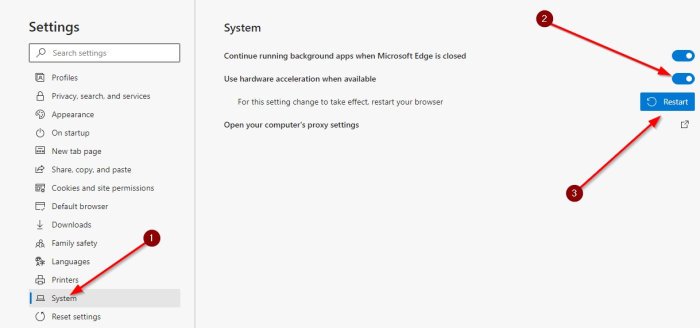
Derfra skal du gå til afsnittet til højre og enten aktivere eller deaktivere Brug hardwareacceleration, når det er tilgængeligt(Use hardware acceleration when available) .
- Når skifteknappen(toggle button) er blå, betyder det, at funktionen er slået til.
- Når den er hvid, tyder det på, at funktionen er slået fra.
Til sidst skal du klikke på Genstart-(Restart) knappen for automatisk at lukke og genåbne Microsoft Edge . Alternativt kan du bare manuelt lukke og genstarte når som helst.
Læs næste(Read next) :
- Sådan deaktiveres hardwareacceleration i Firefox og Chrome(How to disable Hardware Acceleration in Firefox and Chrome)
- Sådan aktiverer du højtydende GPU til Microsoft Edge-browseren(How to enable high-performance GPU for Microsoft Edge browser) .
Related posts
Aktiver eller deaktiver Hardware Media Key Handling i Microsoft Edge
Sådan fjerner du menuknappen Udvidelser fra Microsoft Edge-værktøjslinjen
Sådan indstilles eller ændres Microsoft Edge-hjemmesiden på Windows 11/10
Tilføj en Hjem-knap til Microsoft Edge-browseren
Sådan begrænser du automatisk afspilning af medier i Microsoft Edge-browseren
Sådan håndhæves Google SafeSearch i Microsoft Edge i Windows 10
Sådan installeres Chrome-udvidelser på Microsoft Edge-browseren
Sådan forhindrer du ændringer til favoritter på Microsoft Edge i Windows 10
Aktiver eller deaktiver funktionen Online Shopping i Microsoft Edge
Opret en genvej til at åbne Microsoft Edge-browseren i InPrivate-tilstand
Sådan bruger du Smart Copy i Microsoft Edge
Microsoft Edge-browseren hænger, fryser, går ned eller virker ikke
Microsoft Edge åbner ikke på Windows 11/10
Microsoft Edge kan ikke åbnes med den indbyggede administratorkonto
Sådan fremhæves tekst i PDF-dokumenter i Microsoft Edge-browseren
Sådan sendes faner til andre enheder med Microsoft Edge
Microsoft Edge til Mac går ned, virker ikke eller giver problemer
Sådan deler du en webside-URL ved hjælp af Microsoft Edge-browseren
Sådan bruger du børnetilstand i Microsoft Edge-browseren
Samlinger i Microsoft Edge er en nem måde at gemme webindhold på
