Sådan aktiverer eller deaktiverer du hardwareknapper i Windows 10 Tablet PC
Hvis du vil deaktivere alle hardwareknapperne på din Windows 10 tablet-pc, er her, hvad du skal gøre. Du kan deaktivere eller deaktivere alle OEM - definerede knapper ved hjælp af Local Group Policy Editor og Registry Editor .
Tablet-pc'er(Tablet PCs) er praktiske og bærbare enheder, og de får dit arbejde gjort hurtigt. Næsten(Almost) alle tablet-pc'er(Tablet PCs) kommer med mindst én hardwareknap, der giver dig mulighed for at tænde eller slukke(OFF) for displayet og ændre lydstyrken osv. Dette kan være nyttigt, hvis du vil deaktivere disse hardwareknapper for at kontrollere noget eller for at teste noget specifikt.
Aktiver eller deaktiver hardwareknapper på Tablet PC
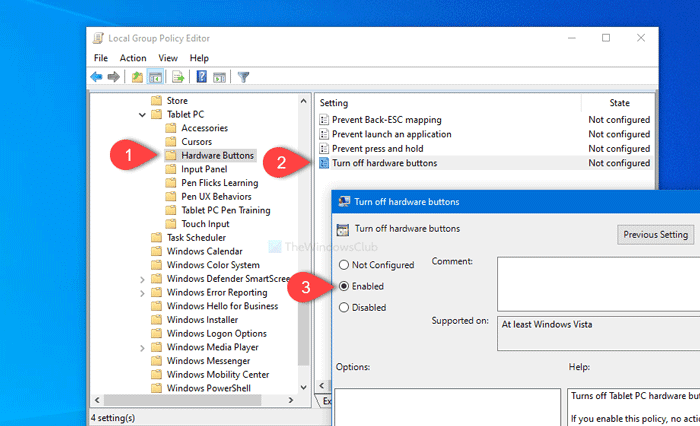
For at aktivere eller deaktivere hardwareknapper i Windows 10 Tablet PC skal du følge disse trin-
- Tryk på Win+R for at åbne Kør-prompten.
- Skriv gpedit.msc og tryk på Enter-knappen.
- Naviger til Hardwareknapper(Hardware Buttons) i Brugerkonfiguration(User Configuration) .
- Dobbeltklik på Slå hardwareknapper fra(Turn off hardware buttons) .
- Vælg indstillingen Aktiveret(Enabled) .
- Klik på Anvend(Apply) og OK .
Du bliver nødt til at åbne den lokale gruppepolitikeditor(Local Group Policy Editor) . For det skal du trykke på Win+R , skrive gpedit.mscog trykke på Enter - knappen.
Når du har åbnet den, skal du navigere til følgende sti-
User Configuration > Administrative Templates > Windows Components > Tablet PC > Hardware Buttons
I mappen Hardwareknapper(Hardware Buttons) vil du se en indstillingsnavne Slå hardwareknapper fra(Turn off hardware buttons) . Dobbeltklik på det, og vælg indstillingen Aktiveret (Enabled ) .
Klik nu på henholdsvis Anvend (Apply ) og OK knapperne. Derefter fungerer dine hardwareknapper ikke, før du fortryder ændringen.
Den anden metode er en Registry tweak. Derfor anbefales det at tage backup af registreringsdatabasen(backup Registry files) og oprette et systemgendannelsespunkt for at være på den sikre side.
Slå hardwareknapper til eller fra ved hjælp af Registreringseditor(Registry Editor)
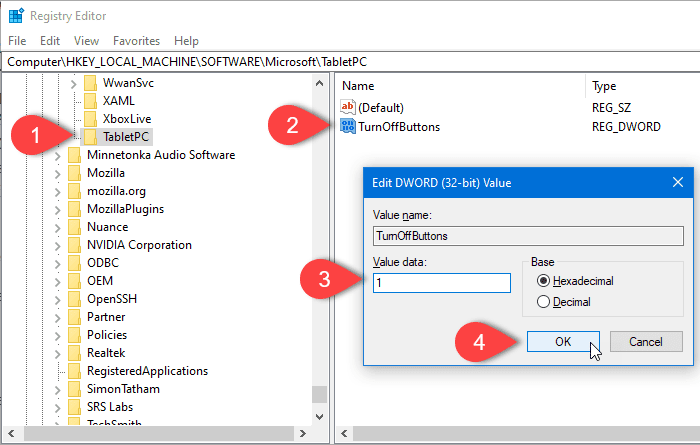
Følg disse trin for at deaktivere hardwareknapper i Windows 10 Tablet PC ved hjælp af Registreringseditor .(Registry Editor)
- Tryk på Win+R for at åbne Kør-prompten.
- Skriv regedit og Enter-knappen.
- Klik på Ja(Yes) i UAC-prompten.
- Naviger til TabletPC i HKLM .
- Højreklik(Right-click) på TabletPC > New > DWORD (32-bit) værdi.
- Navngiv den som Sluk-knapper(TurnOffButtons) .
- Dobbeltklik på den og indstil værdidataene(Value) som 1 .
- Klik på knappen OK .
Åbn registreringseditoren . For det skal du trykke på Win+R , skrive regeditog trykke på Enter - knappen. Hvis UAC- prompten vises, skal du klikke på knappen Ja (Yes ) . Naviger nu til følgende sti-
HKEY_LOCAL_MACHINE\SOFTWARE\Microsoft\TabletPC
Højreklik(Right-click) på TabletPC , og vælg New > DWORD (32-bit) value . Efter det, navngiv det som TurnOffButtons . Dobbeltklik nu på TurnOffButtons, og indstil værdidataene (Value data ) til 1 .
Til sidst skal du klikke på knappen OK for at gemme ændringerne.
Det er det!
Related posts
Sådan aktiverer eller deaktiverer du tablettilstand i Windows 10
Ret Wacom Tablet Driver ikke fundet i Windows 10
Windows 10 Tablet Mode: Hvad det er, og hvordan man bruger det
Sådan bruges Cortana på en Windows 10-pc, notebook eller tablet
Sådan deaktiveres sikkerhedsforanstaltninger for funktionsopdateringer på Windows 10
Hvad er Control Flow Guard i Windows 10 - Sådan slår du den til eller fra
Sådan får du vist globale genvejstaster i Windows 10
Top 3 Reddit-apps til Windows 10, som er tilgængelige i Windows Store
Bedste gratis Mountain Sports-spil til Windows 10 PC
Hændelses-id 158-fejl - Tildeling af identiske disk-GUID'er i Windows 10
Kan ikke oprette forbindelse til Xbox Live; Løs Xbox Live Networking-problem i Windows 10
Sådan aktiveres Retpoline manuelt på Windows 10
Forklaring af moderne opsætningsvært i Windows 10. Er det sikkert?
Opret en tastaturgenvej for at åbne dit foretrukne websted i Windows 10
Nye funktioner i Windows 10 version 20H2 oktober 2020 Update
Sådan åbner du .aspx-filer på Windows 10-computer
Sådan deaktiveres automatiske driveropdateringer i Windows 10
Sådan installeres en farveprofil i Windows 10 ved hjælp af en ICC-profil
Skjul værktøjslinjer-indstillingen i proceslinjens kontekstmenu i Windows 10
Gratis software til at overvåge systemydelse og ressourcer i Windows 10
