Sådan aktiverer eller deaktiverer du JavaScript i din browser
Adskillige internetbrowsere bruger JavaScript til at køre interaktive funktioner som lydindhold, reklamer eller animationer, der forbedrer brugeroplevelsen. Android- og iOS-enheder kører også på JavaScript - baserede browsere, da de er nemmere og mere kompatible. Nogle gange, på grund af ydeevneproblemer og sikkerhedsmæssige årsager, skal JavaScript deaktiveres fra browseren. Hvis du vil aktivere det igen, skal du læse til slutningen for at lære forskellige tricks, der vil hjælpe dig med at navigere i sådanne situationer. Her er en perfekt guide til, hvordan du aktiverer eller deaktiverer JavaScript i din browser.(how to enable or disable JavaScript in your browser.)

Sådan aktiverer eller deaktiverer du JavaScript(Disable JavaScript) i din browser(Your Browser)
Sådan aktiverer du JavaScript i Google Chrome
1. Start Chrome- browseren.
2. Klik nu på ikonet med tre prikker(three-dotted icon) i øverste højre hjørne.
3. Klik her på indstillingen Indstillinger(Settings) som vist nedenfor.

4. Klik nu på Privatliv og sikkerhed(Privacy and security) i venstre rude.
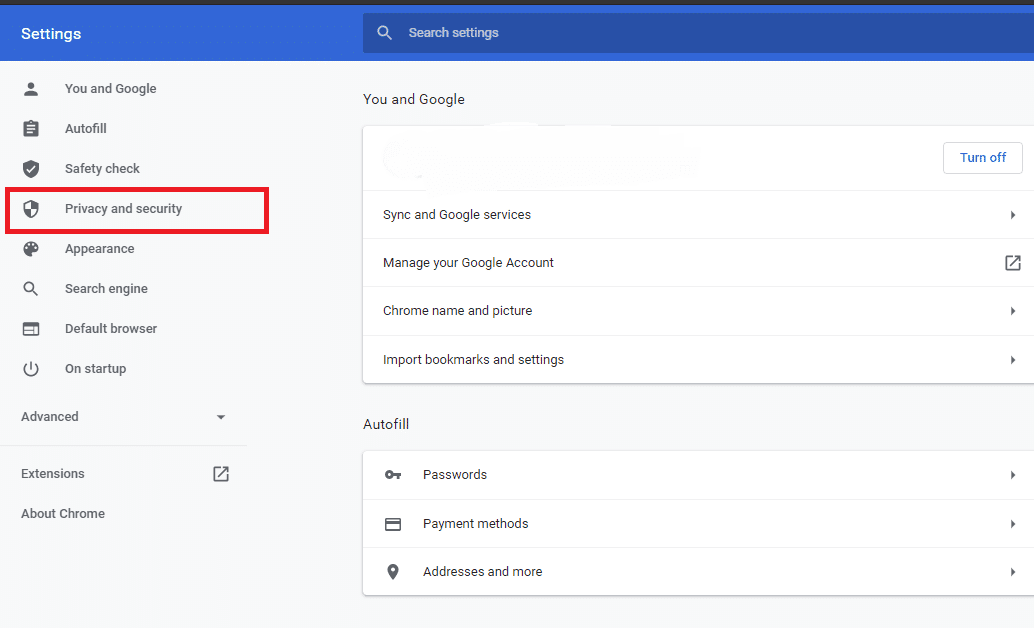
5. Under afsnittet Privatliv(Privacy) og sikkerhed(Security) skal du klikke på Indstillinger for websted(Site settings ) som vist på dette billede.
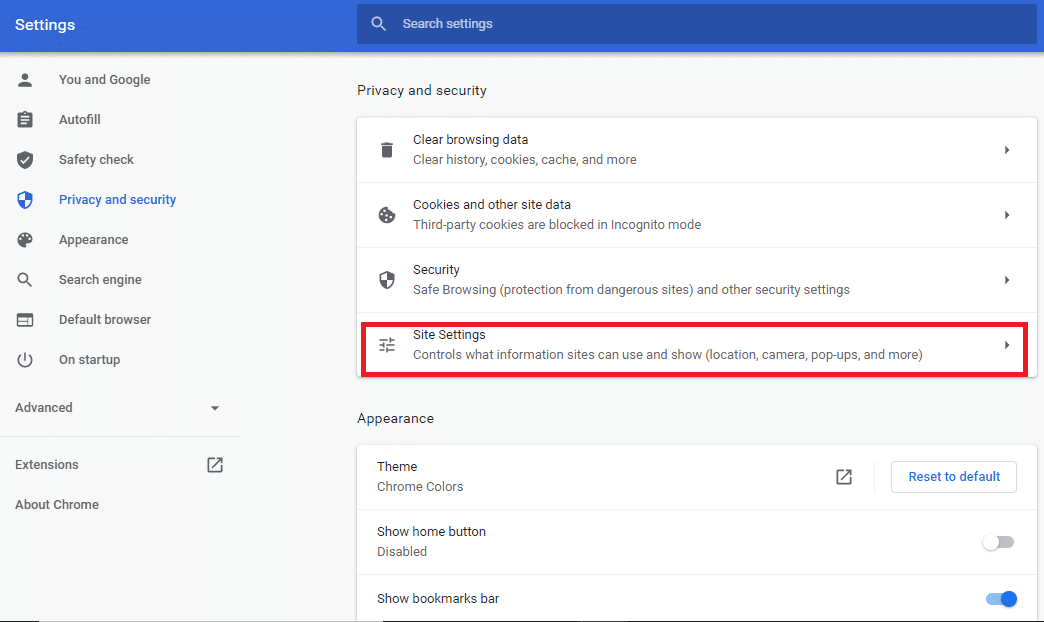
6. Rul(Scroll) ned, indtil du ser en indstilling med titlen JavaScript . Klik på den.
7. Slå(Toggle ON) indstillingen TIL til Tilladt (anbefalet)(Allowed (recommended) ) som vist nedenfor.

Nu er JavaScript aktiveret i din Google Chrome -webbrowser.
Sådan deaktiveres JavaScript i Google Chrome
1. Naviger til indstillingen Site Settings ved at følge trin 1-5 som forklaret ovenfor.
2. Rul nu ned til JavaScript og klik på det.
3. Sluk for kontakten under indstillingen Blokeret(Blocked ) som vist nedenfor.

Nu har du deaktiveret JavaScript i Chrome- browseren.
Læs også: (Also Read:) Sådan kopierer du fra højreklik på deaktiverede websteder(How to Copy from Right-click Disabled Websites)
Sådan aktiverer du JavaScript i Internet Explorer
1. Start Internet Explorer , og klik på tandhjulsikonet(gear icon) .
2. Vælg nu internetindstillinger(Internet options) som vist nedenfor.

3. Skift her til fanen Sikkerhed(Security ) .
4. Klik nu på Custom Level- ikonet og rul ned til Scripting -hovedet.
5. Marker derefter Aktiver(Enable ) under Aktiv scripting(Active scripting) og klik på OK . Se det givne billede.

6. Genstart browseren, og JavaScript vil blive aktiveret.
Sådan deaktiveres JavaScript i Internet Explorer(How to Disable JavaScript in Internet Explorer)
1. Følg trin 1-3 som anvist i 'Sådan aktiverer du JavaScript i Internet Explorer .'
2. Klik nu på ikonet Brugerdefineret niveau(Custom Level ) . Bliv ved med at rulle ned, indtil du når overskriften med titlen Scripting .

3. Klik på ikonet Deaktiver(Disable ) under Aktiv scripting. (Active scripting.)Klik derefter på OK som vist.

4. Genstart Intern Explorer(Restart Intern Explorer) , og Javascript vil blive deaktiveret.
Sådan aktiveres JavaScript i Microsoft Edge
1. Åbn din Microsoft Edge- browser.
2. Klik nu på ikonet med tre prikker for(three-dotted icon) at åbne menuen(menu) og klik på Indstillinger(Settings) .
3. Her skal du navigere til Cookies og webstedstilladelser(Cookies and site permissions ) og klikke på det. Se nedenstående billede.
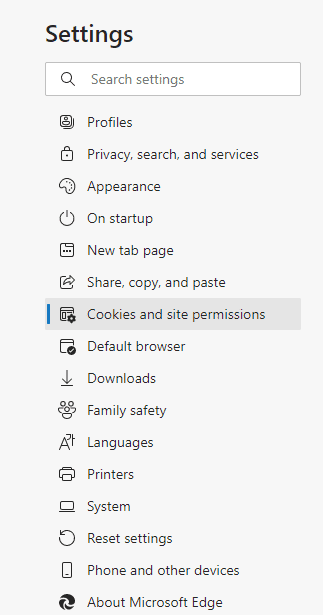
4. Rul nu ned og klik på JavaScript.

5. Slå(Toggle ON) indstillingen TIL til Tilladt (anbefales)(Allowed (recommended) ) for at aktivere JavaScript i Microsoft Edge- browseren.
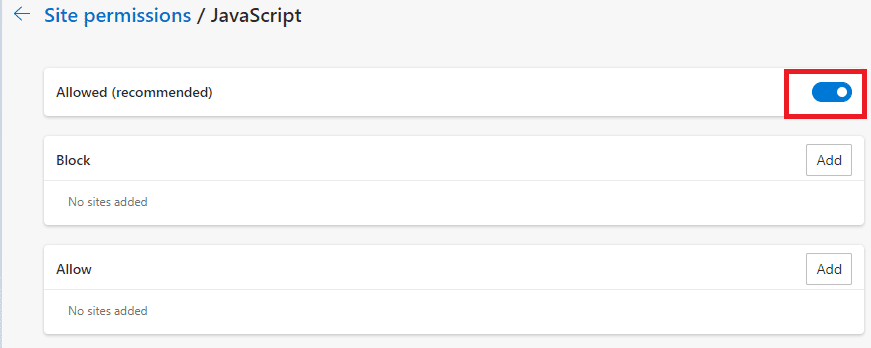
Sådan deaktiveres JavaScript i Microsoft Edge(How to Disable JavaScript in Microsoft Edge)
1. Naviger til Cookies og webstedstilladelser(Cookies and site permissions ) som forklaret i trin 1-3 i den foregående metode.
2. Rul ned til JavaScript til højre for vinduet og klik på det.
3. Slå(Toggle OFF) indstillingen FRA til Tilladt (anbefalet)(Allowed (recommended) ) som vist nedenfor. Dette vil deaktivere JavaScript i Microsoft Edge- browseren.

Sådan aktiveres JavaScript i Mozilla Firefox(How to Enable JavaScript in Mozilla Firefox)
1. Åbn et nyt vindue(new window) i Mozilla Firefox .
2. Skriv about:config i søgefeltet og tryk på Enter .
3. Du vil modtage en advarselsprompt. Klik(Click) på Acceptér risikoen og fortsæt(Accept the Risk and Continue) som vist nedenfor.

4. Indstillinger (Preferences) søgefeltet(search box) vil poppe op. Skriv javascript.enabled her som vist.
5. Klik på det dobbeltsidede pilikon for(double-sided arrow icon) at indstille værdien til sand(true ) som vist nedenfor.

Nu vil JavaScript være aktiveret i Mozilla Firefox .
Læs også: (Also Read:) Sådan løser du Firefox Black Screen-problem(How To Fix Firefox Black Screen Issue)
Sådan deaktiveres JavaScript i Mozilla Firefox(How to Disable JavaScript in Mozilla Firefox)
1. Naviger til søgefeltet Præferencer ved at følge trin 1-3 i metoden ovenfor.(Preferences)
2. Skriv her ' javascript.enabled '.
3. Klik på det dobbeltsidede pilikon(double-sided arrow icon) og indstil værdien til falsk. (false. )Se det givne billede.

JavaScript vil være deaktiveret i Firefox- browseren.
Sådan aktiverer du JavaScript i Opera(How to Enable JavaScript in Opera)
1. Åbn Opera-browseren(Opera browser) , og åbn et nyt vindue(new window) .
2. Klik på Opera-symbolet(Opera symbol) i øverste venstre hjørne for at åbne menuen(menu) .
3. Rul nu ned på skærmen og klik på Indstillinger( Settings) som vist.

4. Klik her på Indstillinger for websted(Site Settings) .
5. Klik på indstillingen med titlen JavaScript under menuen Indstillinger for websted(Site Settings) som vist her.

6. Slå(Toggle ON) indstillingerne TIL til Tilladt (anbefales)(Allowed (recommended)) for at aktivere JavaScript i Opera- browseren.

Sådan deaktiveres JavaScript i Opera(How to Disable JavaScript in Opera)
1. Naviger til webstedsindstillinger(Site Settings) som forklaret ovenfor.

2. Klik her på JavaScript- indstillingen.
3. Slå(Toggle OFF) indstillingerne fra Tilladt (anbefales)(Allowed (recommended)) FRA for at deaktivere JavaScript i Opera- browseren.

Læs også: (Also Read:) Sådan rettes javascript:void(0) fejl(How to Fix javascript:void(0) Error)
Anvendelser af JavaScript(Applications of JavaScript)
JavaScript - applikationerne er vokset meget i løbet af det sidste årti. Et par af dem er anført nedenfor.
- Dynamiske websider: (Dynamic webpages: ) Det fremmer dynamisk interaktion mellem brugeren og websiden. For eksempel kan brugeren nu indlæse nyt indhold (enten et billede eller et objekt) uden at opdatere vinduet.
- Web- og appudvikling: (Web and App Development: ) De biblioteker og rammer, der findes i JavaScript , er velegnede til at udvikle en webside og/eller en applikation.
- Spiludvikling: (Game Development: ) 2 - dimensionelle(Dimensional) og endda 3 - dimensionelle(Dimensional) spil kan udvikles ved hjælp af rammer og biblioteker, der tilbydes af JavaScript .
- Bygning af servere:(Building Servers:) Udover web- og applikationsudvikling kan brugeren bygge webservere og arbejde med backend-udvikling.
Fordele ved at aktivere JavaScript i din browser(Advantages of Enabling JavaScript in Your Browser)
- Brugerinteraktiviteten øges på websider.
- Brugeren kan få adgang til flere interaktive websider, når JavaScript er aktiveret i browseren.
- Den tid, der kræves for at etablere en forbindelse mellem serveren og systemet, er reduceret, da JavaScript fungerer på klientsiden.
- Når JavaScript er aktiveret, reduceres båndbredden og belastningen betydeligt.
Ulemper ved at aktivere JavaScript i din browser(Drawbacks of Enabling JavaScript in Your Browser)
- Implementeringen af JavaScript kan ikke udføres ved hjælp af en enkeltforælder.
- Det er mindre sikkert, da brugere kan downloade sidekilden eller billedkilden på deres systemer.
- Det tilbyder ikke multiprocessing support til systemet.
- JavaScript kan ikke bruges til at få adgang til eller overvåge de tilgængelige data på et andet domænes webside. Alligevel kan brugeren se sider fra forskellige domæner.
Anbefalede:(Recommended:)
- Løs problemer med at blinke markøren på Windows 10(Fix Cursor Blinking Issue on Windows 10)
- Reparer Windows 10-fildeling, der ikke virker(Fix Windows 10 File Sharing Not Working)
- Sådan afinstalleres Discord fuldstændigt på Windows 10(How to Completely Uninstall Discord on Windows 10)
- Ret din forbindelse er ikke sikker fejl på Firefox(Fix Your Connection is not Secure Error on Firefox)
Vi håber, at denne vejledning var nyttig, og at du er i stand til at aktivere eller deaktivere JavaScript i din browser(enable or disable JavaScript in your browser) . Fortæl os, hvor meget denne artikel hjalp dig. Hvis du har spørgsmål/kommentarer til denne artikel, er du velkommen til at skrive dem i kommentarfeltet.
Related posts
Sådan spiller du klassisk Minecraft i browseren
Sådan aktiveres eller deaktiveres Emoji-panelet i Windows 10
Få adgang til mobilwebsteder ved hjælp af desktopbrowser (pc)
Fix Discord Go Live, der ikke vises
Ret League of Legends Black Screen i Windows 10
Sådan rettes ingen lyd på Steam-spil
Sådan rettes Dev Error 6068 (Top 14 måder)
Sådan skifter du mellem browserfaner ved hjælp af genvejstasten
Ret YouTube Autoplay virker ikke
Sådan rettes Overwatch Crashing
Sådan rettes Git Merge-fejl
Sådan aktiveres eller deaktiveres adaptiv lysstyrke i Windows 10
Reparer Xbox One Headset, der ikke virker
Fjern adware og pop op-annoncer fra webbrowseren
Sådan spiller du Chess Titans på Windows 10
5 måder at reparere Steam-klient på (Opdater/Reparer/Geninstaller STEAM)
Ret Fallout 76 afbrudt fra server
Sådan går du live på Discord (2022)
Ret Fallout 3 Ordinal 43 ikke fundet fejl
Sådan holder du Microsoft Teams-status tilgængelig
