Sådan aktiverer eller deaktiverer du minder på Google Chrome
Google Chrome introducerede et nyt udseende til din browserhistorik og gav den navnet Memories . I denne vejledning viser vi dig, hvordan du aktiverer eller deaktiverer Memories på Google Chrome .
Hvad er Memories på Google Chrome?
Vi ser alle vores browserhistorik på fanen Historik(History) i Google Chrome . Vi ser listen over websteder, vi har besøgt, eller søgninger, vi har foretaget på Google Chrome , sorteret efter tidspunktet. Det er bare en almindelig liste med tid og intet mere. Men med Memories(Memories Google) introducerede Google kort, der sorterer din historie og viser dem på kort, hovedsageligt fokuseret på søgninger. Erindringer på Google Chrome viser bare din browserhistorik på kort på basis af søgninger. Den er i øjeblikket tilgængelig med Chrome 92 og nyere versioner, som du kan aktivere i nogle få trin.
Sådan aktiverer eller deaktiverer du minder i Google Chrome
Sådan aktiverer eller deaktiverer du Chrome Memories:
- Åbn den seneste version af Google Chrome på din Windows-pc.
- Naviger til –
chrome://flags/#memories - Vælg Aktiveret(Select Enabled) i rullemenuen
- Klik på Genstart
- Chrome Memories vil blive aktiveret.
Lad os komme ind i detaljerne i processen.
På Google Chrome , som er 92 eller den nyeste version, skal du kopiere og indsætte følgende sti i adresselinjen og trykke på Enter .
chrome://flags/#memories
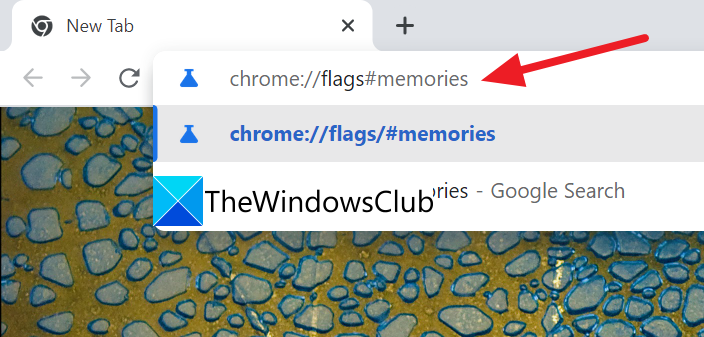
Du vil se forskellige flag med udtrykket Memories i dem. Øverst i resultaterne vil du se Memories fremhævet. Klik(Click) på rullemenuen ved siden af den, og vælg Aktiveret(Enabled) fra indstillingerne.
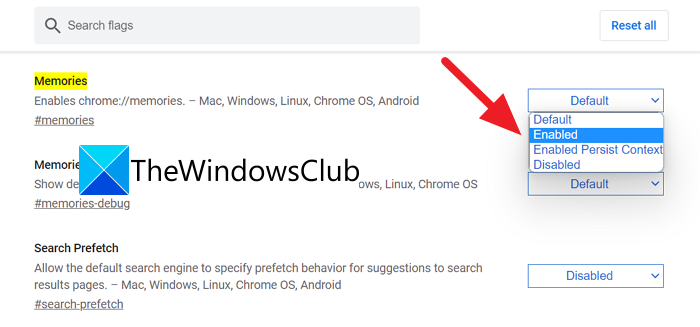
Når du har valgt Aktiveret(Enabled) , vil du se en knap til at genstarte Google Chrome for at gemme ændringerne i flag og aktivere Memories på Chrome . Klik(Click) på Genstart(Relaunch) .
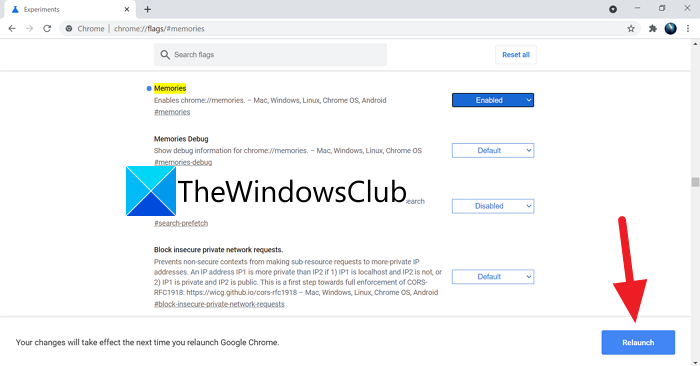
Google Chrome - browseren genstarter, hvor Memories -funktionen er aktiveret. Sådan kan du aktivere Memories på Google Chrome .
Hvis du vil deaktivere Memories på Google Chrome , kan du få adgang til Memories- flaget på samme måde og vælge Deaktiveret fra indstillingerne og genstarte browseren for at gemme ændringerne.
Hvordan aktiverer jeg skjulte funktioner i Chrome ?
Du kan aktivere skjulte funktioner som erindringer og læseliste(Reading List) fra eksperimentelle flag på Google Chrome . Du kan aktivere dem og deaktivere dem til enhver tid efter dit valg.
Hvordan får jeg Chrome til at huske felter?
Hver gang du indtaster dine oplysninger i felterne på en webside, vil Google Chrome automatisk tilbyde at gemme dem til fremtidig brug. Hvis du har logget ind med din Google-konto(Google Account) på Google Chrome , vil disse oplysninger blive knyttet til din konto.
Relateret læsning: (Related Read:) Sådan øges downloadhastigheden i Chrome-browseren.(How to Increase Download Speed in Chrome browser.)
Related posts
Sådan aktiverer eller deaktiverer du fanerulningsknapper i Google Chrome
Sådan aktiverer eller deaktiverer du rullebar fanestrip i Google Chrome
Google Chrome reagerer ikke. Vil du genstarte nu?
Sådan rettes filoverførselsfejl i Google Chrome-browseren
Sådan ændres standardudskriftsindstillingerne i Google Chrome
Sådan deaktiverer du automatisk login-funktion i Google Chrome
Bedste YouTube-udvidelser til Google Chrome for at forbedre oplevelsen
Google Chrome-downloads hænger 100 % fast
Ret ERR_SPDY_PROTOCOL_ERROR fejl i Google Chrome
Sådan aktiverer eller deaktiverer du fanesøgningsikonet i Google Chrome
ERR_NAME_NOT_RESOLVED, fejlkode 105 i Google Chrome
Sådan aktiverer og bruger du læseliste i Google Chrome
Ret ERR_SSL_PROTOCOL_ERROR på Google Chrome
Video Speed Controller til Mozilla Firefox og Google Chrome
Google Chrome venter på cache - hvad gør jeg!?
Anna Assistant er en perfekt stemmeassistent til Google Chrome
Sådan aktiverer og deaktiverer du vinduesnavngivning i Google Chrome
Sådan aktiverer og bruger du Commander-funktionen i Google Chrome
Google Chrome vs Firefox Quantum til Windows-pc
Sådan installeres Google Chrome ved hjælp af Windows PowerShell
