Sådan aktiverer og bruger du Accent Color i Microsoft Edge
Dette indlæg viser dig, hvordan du aktiverer og bruger Accent Color i Microsoft Edge(enable and use Accent Color in Microsoft Edge) . Tidligere var kun lys tilstand, standard og mørk tilstand temaindstillinger tilgængelige i Edge browser. Nu er Microsoft Edge kommet med en ny accentfarvefunktion. Du kan vælge og anvende farve på faner, ny fanebaggrund, værktøjslinjer osv. Denne funktion forbliver skjult som standard. Men du kan aktivere accentfarvefunktionen og anvende enhver farve med nogle nemme trin, der er beskrevet i dette indlæg.
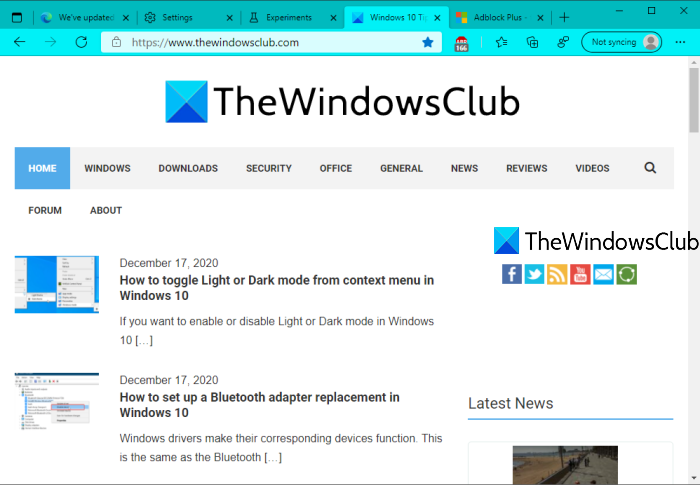
Denne nye funktion er kommet med version 89.0.731.0 i Microsoft Edge , og der er 15 forskellige farver tilgængelige til brug: Blågrøn(Teal) , Mint , Lilla(Purple) , Rød(Red) , Gul(Yellow) , Mørkegrå(Dark gray) , Mediumblå(Medium blue) , Orange , Mørkeblå(Dark blue) , Gråblå(Grey blue) , Pink osv. Så tjek venligst din Edge-version(check your Edge version) , før du fortsætter.
Aktiver Accent Color -funktionen i Microsoft Edge
- Åbn Microsoft Edge
- Få adgang til siden Flag(Flags)
- Aktiver vælgeren for farvebaserede temaer
- Genstart Microsoft Edge.
Først(First) og fremmest skal du starte Microsoft Edge og derefter åbne flagsiden(Flags) . Du kan skrive edge://flagsi adresselinjen og trykke på Enter-tasten for at få adgang til Flag-(Flags) siden.
Brug søgefeltet(Search) på siden Flag(Flags) , og få adgang til Aktiver vælgeren for farvebaserede(Enable picker for color based themes) temaeksperimenter. Vælg derefter Aktiveret(Enabled) for det pågældende eksperiment ved hjælp af rullemenuen.
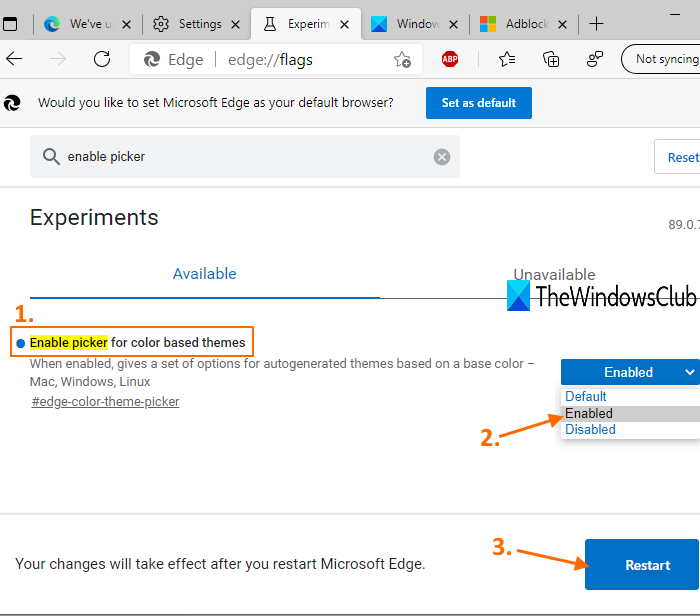
Tryk på knappen Genstart(Restart) . Det vil lukke Microsoft Edge og genstarte det automatisk.
Nu er accentfarvefunktionen aktiveret i Edge - browseren. Lad os se, hvordan du bruger den funktion.
Brug Accent Color i Microsoft Edge
- Åbn Microsoft Edge
- Åbn siden Indstillinger
- Få adgang til indstillingen Udseende(Appearance)
- Vælg en accentfarve.
Åbn Edge-(Open Edge) browseren, og gå derefter til siden Indstillinger(Settings) . Du kan trykke på genvejstasten Alt+F og derefter bruge Indstillinger(Settings) 0ption i menuen Indstillinger og mere.
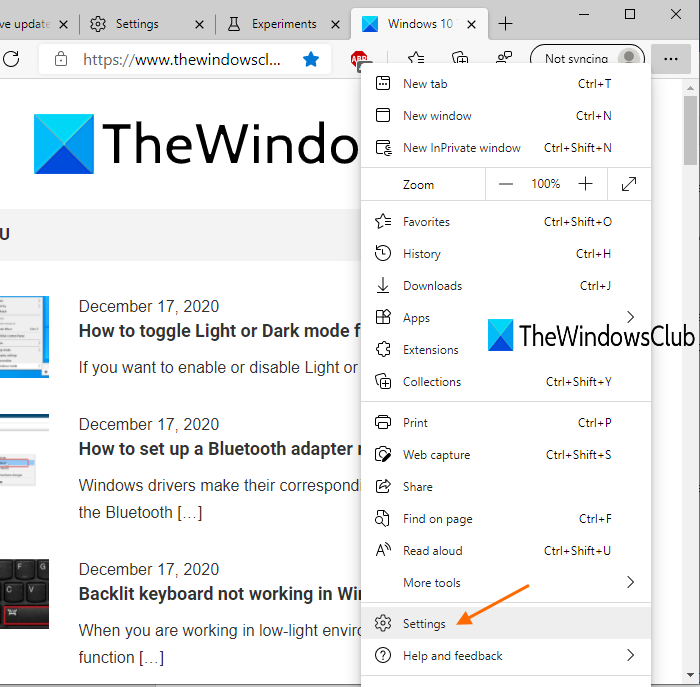
Under Indstillinger-siden skal du klikke på Udseende(Appearance) synligt i venstre sektion. Nu vil du se Accentfarve-(Accent Color) sektionen og tilgængelige farver.
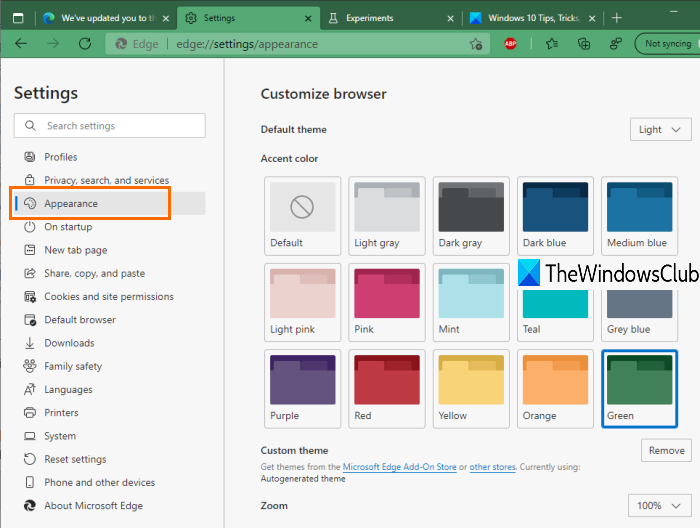
Vælg(Select) en hvilken som helst farve, og den vil anvende ændringen med det samme. Den valgte accentfarve vil være synlig på Microsoft Edge .
Det er alt!
Windows 10 har allerede en accentfarvefunktion, der lader dig vise farver på Start-menuen og proceslinjen , få farvede titellinjer osv. Nu giver Microsoft Edge også en lignende funktion, som er en fin tilføjelse. Håber dette indlæg er nyttigt til at bruge denne funktion.
Related posts
Sådan fjerner du menuknappen Udvidelser fra Microsoft Edge-værktøjslinjen
Sådan indstilles eller ændres Microsoft Edge-hjemmesiden på Windows 11/10
Tilføj en Hjem-knap til Microsoft Edge-browseren
Sådan begrænser du automatisk afspilning af medier i Microsoft Edge-browseren
Sådan håndhæves Google SafeSearch i Microsoft Edge i Windows 10
Liste over skjulte interne side-URL'er i Microsoft Edge
Sådan bruger du Smart Copy i Microsoft Edge
Tildel Backspace-tast for at gå tilbage en side i Microsoft Edge
Sådan spiller du det nye surfspil i Microsoft Edge
Sådan installeres Chrome-temaer på Microsoft Edge-browseren
Sådan installeres udvidelser i Microsoft Edge-browseren
Microsoft Edge fortsætter med automatisk nulstilling ved genstart i Windows 11/10
Aktiver System Print Dialog i Microsoft Edge i Windows 10
Sådan sletter du automatisk Microsoft Edge-browserhistorik ved afslutning
Sådan repareres eller nulstilles Microsoft Edge-browseren på Windows 11
Sådan sendes faner til andre enheder med Microsoft Edge
Microsoft Edge lukker automatisk umiddelbart efter åbning på Windows
Sådan blokerer du et websted i Microsoft Edge på Windows 11/10
Sådan fastgøres websteder til proceslinjen med Microsoft Edge
Sådan installeres Microsoft Edge-browseren på Chromebook
