Sådan aktiverer og bruger du fortrolig tilstand i Gmail
Gmail er en af de bedste e-mail-tjenester derude. Det bliver brugt af millioner af mennesker fra hele kloden. Uanset om du har brug for en e-mail-konto til forretningsbrug eller personlig brug, kan du oprette en på få øjeblikke. For et par dage siden udrullede Google en ny brugergrænseflade til Gmail , som kommer med tonsvis af nye funktionaliteter. En bemærkelsesværdig funktion – er en ny måde at sende e-mail på kaldet Fortrolig tilstand(Confidential Mode) .
Hvad gør fortrolig tilstand(Confidential Mode) i Gmail
For det første, som navnet antyder, giver det dig mulighed for at sende meget sikker e-mail via Gmail . Med hensyn til sikkerhed, er det muligt at låse en e-mail med en adgangskode.
For det andet kan du indstille en udløbsdato for din e-mail, uanset om det er et dokument, tekst, billede eller noget andet. Når datoen er nået, udløber indholdet automatisk.
For det tredje(Third) kan du bruge et mobilnummer til at låse e-mail-indholdet ned. Dette hænger sammen med det første punkt. Der kan vælges ét mobilnummer, og modtageren får en adgangskode, som låser mailen op. Selvom dette ikke er obligatorisk, kan du ikke glemme mobilnummeret, hvis du vælger det. Uden det nummer er det ikke muligt at åbne beskeden på nogen måde.
For det fjerde(Fourth) kan du ikke videresende beskeden til nogen anden. Denne mulighed ville være deaktiveret som standard. Det er heller ikke muligt at downloade den vedhæftede fil. Du kan ikke engang kopiere indholdet fra din e-mail-tekst.
Aktiver(Enable) og brug fortrolig tilstand(Mode) i Gmail
For at aktivere fortrolig tilstand(Mode) i Gmail skal du vælge det nye Gmail -layout eller -grænseflade. Da den gamle grænseflade ikke har denne mulighed, skal du følge følgende trin for at aktivere den nye Gmail-brugergrænseflade(Gmail UI) .
Trin 1:(Step 1: ) Log ind på din Gmail-konto.
Trin 2:(Step 2: ) Klik på gearikonet Indstillinger, der(Settings gear ) er synligt under din profilavatar.
Trin 3:(Step 3: ) Vælg Prøv den nye Gmail-(Try the new Gmail ) indstilling.
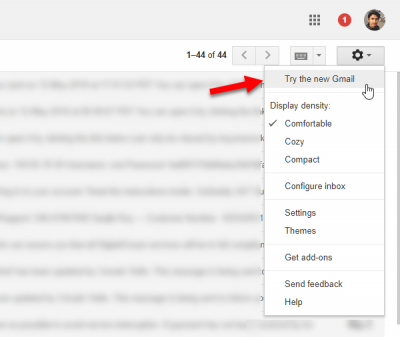
Det vil genindlæse din side med den nye brugergrænseflade.
For at sende en e-mail i fortrolig tilstand(Confidential Mode) skal du følge disse trin.
- Åbn "Skriv" vinduet, hvor du kan finde et nyt ikon som vist på det følgende billede.
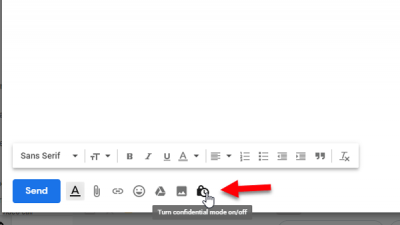
- Klik(Click) på det ikon. Du vil se et vindue som dette:
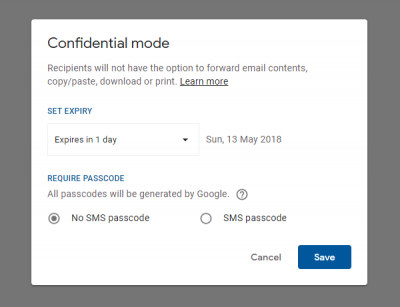
- Her kan du indstille udløbsdatoen og muligheden for SMS -adgangskode. Hvis du vil, kan du vælge SMS adgangskode(SMS passcode ) mulighed, hvor du skal indtaste et mobilnummer på din modtager. Det er her adgangskoden vil blive sendt.
- Vælg derefter modtageren, indtast e-mail-tekst, vedhæft mediefil eller gør noget andet. Efter afsendelse vil modtageren få en besked som denne:
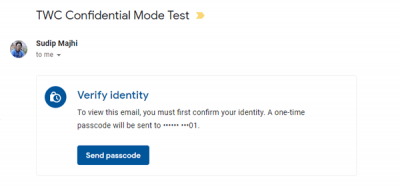
- Hvis du har valgt SMS - adgangskode, skal du klikke på knappen Send adgangskode(Send passcode ) for at modtage koden.
- Efter at have åbnet beskeden, vil den se sådan ud:
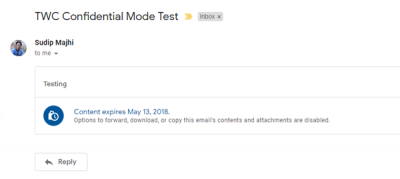
Begrænsninger af fortrolig tilstand(Confidential Mode) i Gmail
Der er to vigtige ting, du bør vide om denne tilstand.
- Du kan ikke vælge tilpasset udløbsdato. Du skal kun vælge nogen af disse – 1 dag, 1 uge, 1 måned, 3 måneder og 5 år.
- Du kan altid tage et skærmbillede af din e-mail. Derfor er det ikke så meget sikkert, hvor du kan sende en adgangskode uden at tænke dig om.
Håber dette hjælper.(Hope this helps.)
Related posts
Sådan tilføjes en tabel i Gmail- og Outlook-e-mail-beskeder
Sådan aktiverer og bruger Nudge-funktionen på Gmail
Sådan gemmer du Gmail-e-mails som en EML-fil på skrivebordet
Sådan fjerner du Top Picks fra Gmail Desktop
Sådan vedhæfter og sender e-mails som vedhæftede filer i Gmail
Sådan sikkerhedskopieres Gmail-e-mails ved hjælp af UpSafe GMail Backup Freeware
Sådan tilføjer du totrinsbekræftelse til din Google-konto
Sådan indstiller du en udløbsdato til dine e-mails i Gmail
MailTrack er et simpelt e-mail-sporingsværktøj til Gmail
Sådan tilføjer og sletter du kontakter i Google Kontakter eller Gmail
Sådan sikrer du Gmail-konto mod hackere og ubudne gæster
Sådan konverteres Gmail til et samarbejdsværktøj
Sådan gemmer du e-mail som PDF i Gmail og Outlook
Gmail sender eller modtager ikke e-mails
Sådan importeres Gmail- eller Google-kontakter til Outlook
Sådan organiserer du din indbakke ved hjælp af Gmail-filtre
Gmail Log på: Sikkert Gmail-login og tilmeldingstip
Boomerang For Gmail giver dig mulighed for at planlægge afsendelse og modtagelse af e-mail
Sådan sikrer du en Google- eller Gmail-konto mod hackere
Sådan aktiveres skrivebordsmeddelelser til Gmail i Windows 10
