Sådan aktiverer og bruger du udviklertilstand på Discord
Discord tilbyder adskillige funktioner at prøve for både almindelige brugere og udviklere. Hvis du tilhører sidstnævnte brugergruppe, vil du måske oprette en Discord-bot .
For udviklere tilbyder appen en tilstand kaldet udviklertilstand. Hvis du ønsker at oprette en Discord -bot, vil denne udviklertilstand give dig de nødvendige id'er(IDs) , du skal bruge for at lave botten.
Du kan aktivere og bruge Discords udviklertilstand på alle Discords understøttede enheder.

Aktiver Discord-udviklertilstand(Enable Discord Developer Mode)
Det er nemt at aktivere Discords udviklertilstand, og du kan gøre dette på Discords webklient, desktop-app, iOS- og Android - apps.
Turn On Discord Developer Mode on Web/Desktop
Trinnene til at aktivere udviklertilstand på Discords web- og desktop-klienter er stort set de samme.
- Start Discord enten i webbrowseren eller på desktop-appen.
- Vælg tandhjulsikonet(Gear Icon) i nederste venstre hjørne.

- Vælg Avanceret(Advanced ) under Appindstillinger(App Settings) i venstre sidebjælke.
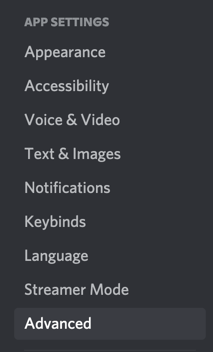
- Aktiver indstillingen Udviklertilstand(Developer Mode) i højre rude .
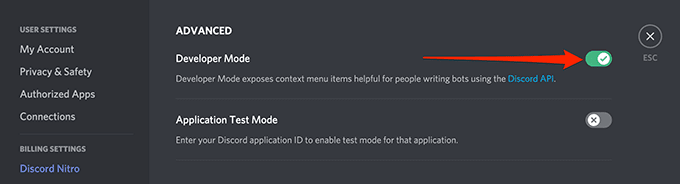
Discord aktiverer udviklertilstanden uden nogen meddelelser.
Aktiver Discord-udviklertilstand på iOS(Activate Discord Developer Mode on iOS)
I Discord til iOS kan du aktivere en mulighed for at aktivere udviklertilstanden.
- Åbn Discord -appen på din enhed. Sørg for, at du er logget ind på din konto. Tryk på hamburgermenuen øverst til venstre (tre vandrette linjer).
- Når appen åbner, skal du trykke på dit profilikon i nederste højre hjørne.

- Rul ned i menuen til afsnittet Appindstillinger(App Settings) , og tryk på Udseende(Appearance) .
- Slå indstillingen Udviklertilstand(Developer Mode) til på følgende skærm.

For at deaktivere udviklertilstand skal du slå den indstilling fra, som du aktiverede ovenfor.
Aktiver Discord-udviklertilstand på Android(Enable Discord Developer Mode on Android)
Discord på Android tilbyder en skift til at slå udviklertilstand til og fra.
- Start Discord på din Android-enhed.
- Tryk på dit profilikon i nederste højre hjørne.
- Rul ned i menuen til App-indstillinger(App Settings) , og tryk på Adfærd(Behavior) .

- Aktiver indstillingen Udviklertilstand(Developer Mode) .

- For at deaktivere tilstanden skal du blot trykke på Udviklertilstand(Developer Mode) igen.
Brug Discord-udviklertilstand(Use Discord Developer Mode)
En af de mest almindelige anvendelser af Discords(uses of Discord’s) udviklertilstand er at finde de unikke ID'er(IDs) for servere, kanaler, brugere og beskeder.
Udviklere(Developers) har normalt brug for disse ID'er(IDs) for at integrere deres bots med Discord . Disse id'er(IDs) fortæller botterne, hvilke elementer de skal interagere med, når botsene opretter forbindelse til Discord .
Du kan finde disse unikke ID'er(IDs) på alle Discords understøttede enheder.
Få det unikke ID til en Discord-server(Get the Unique ID for a Discord Server)
Du skal bruge unikke server- id'er(IDs) for at bygge en Discord - bot. Du kan få dette ID for enhver af dine servere i Discord(servers in Discord) .
Web/Desktop App:
- Start Discord , og sørg for, at du kan se den server, som du vil have ID'et til.
- Højreklik på den server, og vælg Kopier ID(Copy ID) .
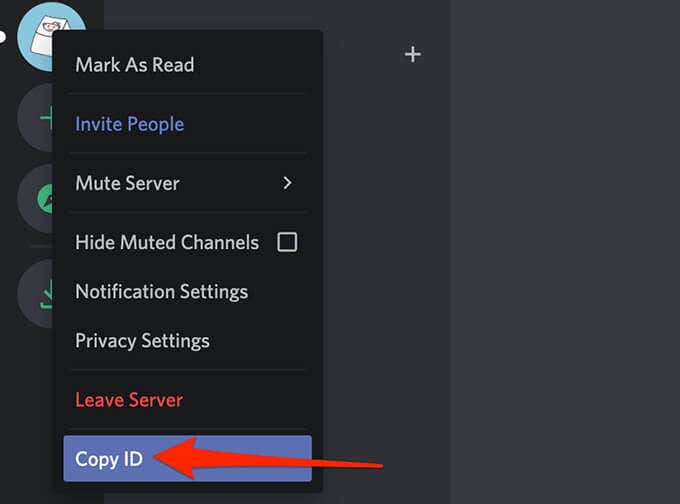
- Det unikke ID for din valgte server er nu på din udklipsholder.
- Du kan se dette ID ved at indsætte det i en teksteditor, som MS Word eller Notesblok(Notepad) .
iOS App:
- Åbn Discord -appen, og tryk på den server, som du vil have ID'et til.
- På serverskærmen skal du trykke på menuen med tre prikker(three-dots menu) i øverste højre hjørne.

- Rul ned og tryk på Kopier ID(Copy ID) .

- En meddelelse om kopieret id(Copied ID) vises. ID'et er nu tilgængeligt i dit udklipsholder, og du kan indsætte det i en teksteditor, såsom MS Word eller Notesblok(Notepad) .
Android app:
- Gå til Discord -appen og find den server, som du vil have ID'et til.
- Tryk(Tap) og hold på serveren, og vælg Flere indstillinger(More Options) .
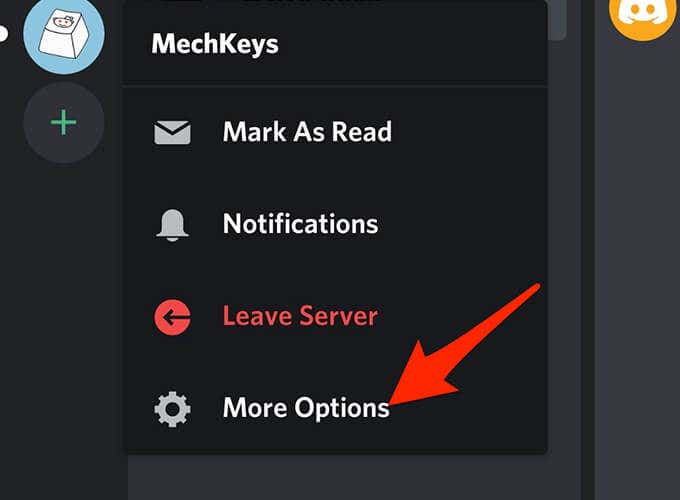
- Rul ned og vælg Kopier ID(Copy ID) .

- En meddelelse om kopieret til udklipsholder(Copied to clipboard) vises.
Kopier det unikke ID for en Discord-kanal(Copy the Unique ID for a Discord Channel)
Ligesom servere har Discord -kanaler også unikke ID'er(IDs) . Du kan få adgang til dem ved at bruge følgende trin:
Web/Desktop App:
- Start Discord og få adgang til den kanal, som du vil kopiere ID'et til.
- Højreklik på kanalen under Administration til venstre og vælg Kopier ID(Copy ID) .

iOS/Android App:
- Få adgang til kanallisten i Discord på din enhed.
- Tryk og hold på en kanal, og vælg Kopier id(Copy ID) for at kopiere kanalens id.
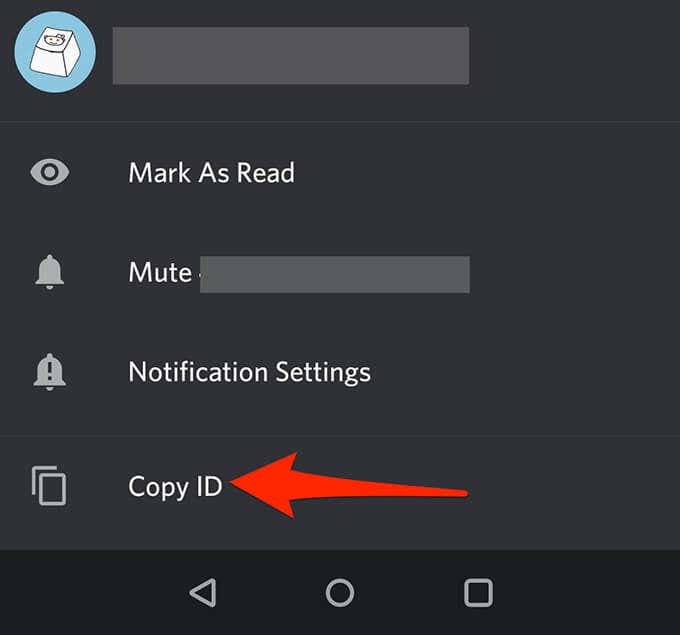
Hent det unikke ID for en Discord-bruger(Retrieve the Unique ID for a Discord User)
Du kan hente et unikt ID for brugere i både dine kanaler og venneliste.
Web/Desktop App:
- Hvis brugeren er i en kanal, skal du åbne den kanal, højreklikke på brugerikonet og vælge Kopier ID(Copy ID) .

- Hvis brugeren er din ven, skal du vælge Venner(Friends) , højreklikke på brugeren og vælge Kopier ID(Copy ID) .

iOS App:
- Hvis brugeren er på en kanal, skal du få adgang til den kanal, trykke på brugerikonet, trykke på menuen med tre prikker og vælge Kopier ID(Copy ID) .

- Hvis brugeren er på din liste over venner, skal du trykke på vennernes ikon nederst, vælge brugeren, trykke på menuen med tre prikker og vælge Kopier ID(Copy ID) .
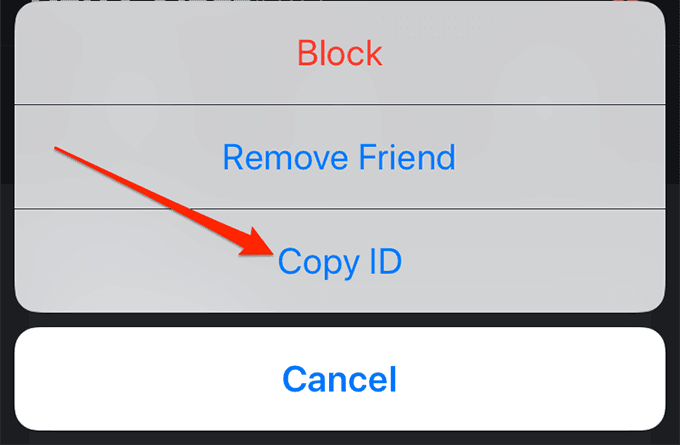
Android app:
- For at få id'et for en bruger i en kanal skal du trykke på denne bruger i deres kanal, rulle ned og trykke på Kopier id(Copy ID) .

- Hvis brugeren er på din liste over venner, skal du åbne din venneliste, trykke på brugeren, rulle ned og vælge Kopier ID(Copy ID) nederst.

Få det unikke ID for en Discord-besked(Obtain the Unique ID for a Discord Message)
Alle Discord-beskeder(Discord messages) har også tildelt et unikt ID. Du kan afsløre dette ID på både din desktop og mobile enheder.
Web/Desktop App:
- Åbn beskedtråden, hvor din besked er placeret.
- Hold(Hover) musen over din besked, vælg menuen med tre prikker ved siden af beskeden, og vælg Kopier ID(Copy ID) .

iOS/Android App:
- Åbn din beskedtråd og find den besked, som du vil have ID'et til.
- Tryk(Tap) og hold beskeden nede, og vælg Kopier ID(Copy ID) .

Hvis du er nybegynder med Discord - udvikling, kan du gennemgå, hvordan du bygger en Discord-musikbot(how to build a Discord music bot) som et godt udgangspunkt. Der er uendelige muligheder med Discord , og du kan lave mange typer bots til det.
Related posts
Sådan finder og bruger du emojis på Discord
Sådan opretter og bruger du en Windows 10/11 Sleep Mode-genvej
Sådan aktiverer du udviklertilstand på Discord til pc og web
Brug Netstat til at se lytteporte og PID i Windows
Aktiver spiltilstand for at udjævne ydeevnen i Windows 10
Brug alternative DNS-servere i Windows til hurtigere internet
Brug YouTube inkognitotilstand til at se videoer privat på mobilenheder
Sådan slår du YouTube Dark Mode til på web og mobil
Sådan sender du videoer på Discord (iPhone, Android, PC, Mac)
Hvad er Chrome Developer Mode, og hvad er dets anvendelser?
Sådan downloader du Google Chrome Offline (Standalone) Installer
Sådan tilføjer og bruger du en Roku-webbrowser
Sådan starter du op i og bruger gendannelsestilstand på Android
Sådan deaktiverer eller aktiverer du udviklertilstand i Windows 11/10
Sådan streames Netflix på Discord
Sådan opsætter og bruger du en VPN: En begyndervejledning
Sådan bruges Discord via webbrowseren
Har du brug for at udelukke eller ophæve en bruger på Discord? Sådan gør du det
Sådan opsætter og bruger du "Forstyr ikke" på Discord
Boganmeldelse - How-To Geek Guide til Windows 8
