Sådan aktiverer og bruger Fortnites 2FA (to-faktor-godkendelse)
Hvis du er en gamer, og du kan lide at spille online spil, såsom Fortnite , bør du være forberedt på bots og folk, der forsøger at hacke sig ind på din konto. Det gælder især hvis du er god til dit spil, eller hvis du har investeret penge i det. Det bedste, du kan gøre for at beskytte din konto, er at aktivere to-faktor-godkendelse. Ved at gøre det sikrer du, at dem, der forsøger at hacke sig ind på din konto, ikke nemt kan bryde din sikkerhed, fordi det ikke længere er nok for dem at finde ud af din adgangskode, de skal også eje en af dine enheder (såsom din smartphone) hvorpå 2FA sekundære adgangskoder genereres. Sådan aktiverer du to-faktor-godkendelse i Fortnite , et spil, der er populært blandt mange mennesker:
BEMÆRK:(NOTE:) Hvis du gerne vil vide mere om, hvad to-trins-godkendelse eller to-trins-bekræftelse er, så læs denne artikel: Hvad er to-trins-godkendelse eller to-trins-godkendelse? (What is two-step verification or two-step authentication?).
Sådan aktiverer du to-faktor-godkendelse (2FA) i Fortnite
Åbn din foretrukne webbrowser, og log derefter ind på din Epic Games-konto(Epic Games account) ved hjælp af dit spiller-id og din adgangskode.
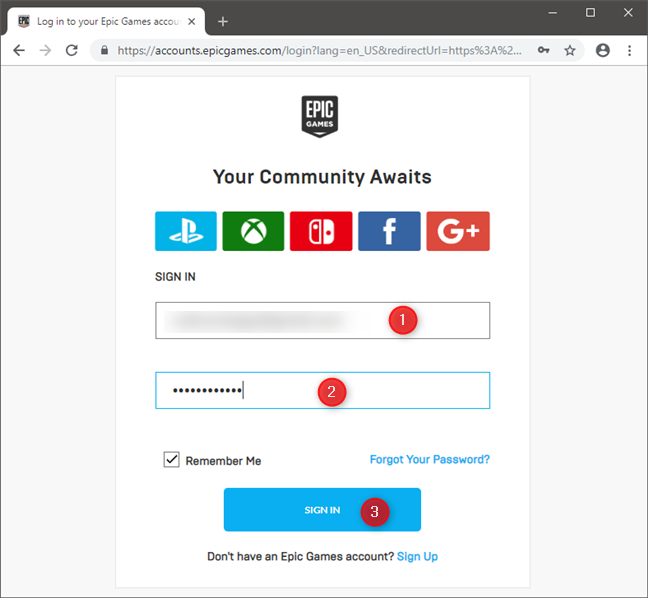
Når du er logget ind, skal du klikke eller trykke på "Adgangskode og sikkerhed"("Password & Security,") i venstre sidebjælke.

Rul(Scroll) på websiden, indtil du kommer til sektionen To-faktor-godkendelse(Two-Factor Authentication) . I den bør du se to forskellige muligheder: Authenticator App og Email Authentication .
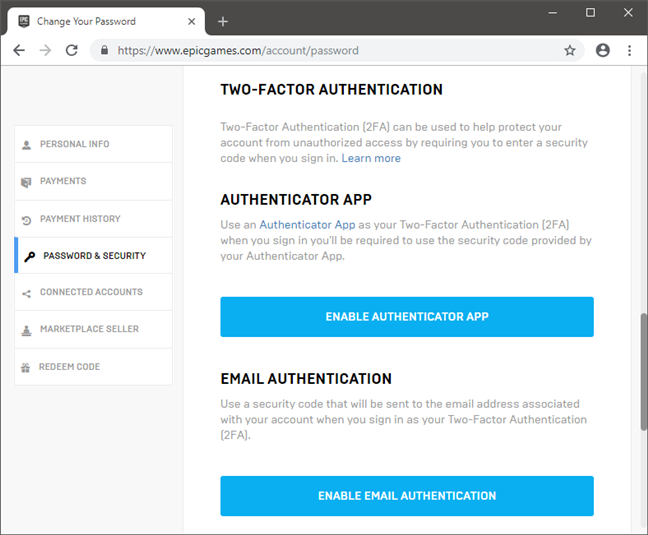
Du kan bruge enhver af disse metoder til at aktivere 2-faktor-godkendelse
(2FA) for Fortnite . Lad os se, hvordan hver af disse metoder fungerer:
Sådan aktiverer du to-faktor-godkendelse (2FA) i Fortnite ved hjælp af en godkendelsesapp
Hvis du foretrækker at bruge en godkendelsesapp, såsom Google Authenticator eller Microsoft Authenticator , skal du klikke eller trykke på linket "Aktiver Authenticator App".("Enable Authenticator App.")

Når du har gjort det, viser websiden dig en kort guide til, hvad du skal gøre. Først(First) skal du downloade en godkendelsesapp på din smartphone eller tablet. De mest populære autentificeringsapps i disse dage er Google Authenticator, Microsoft Authenticator, LastPass Authenticator og Authy . For at vise dig de næste trin bruger vi Google Authenticator . Trinnene er dog de samme, uanset hvilken godkendelsesapp du vælger at bruge.
Når du har installeret autentificeringsappen på din smartphone eller tablet, skal du åbne den. I den skal du se efter en plusknap plus (+) og trykke på den.
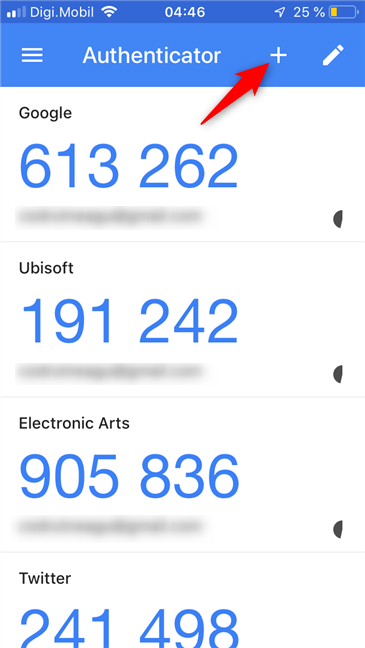
Godkendelsesappen skulle give dig to muligheder for at konfigurere den til at generere koder til Fortnite . Du kan vælge at scanne QR-koden, som du ser i din webbrowser på din pc, eller du kan manuelt indtaste en lang og kompliceret nøgle. Vi foretrækker den hurtigere og nemmere måde at scanne QR-koden på, så lad os se, hvordan det går. På din smartphone eller tablet skal du trykke på knappen "Scan stregkode"("Scan barcode") .
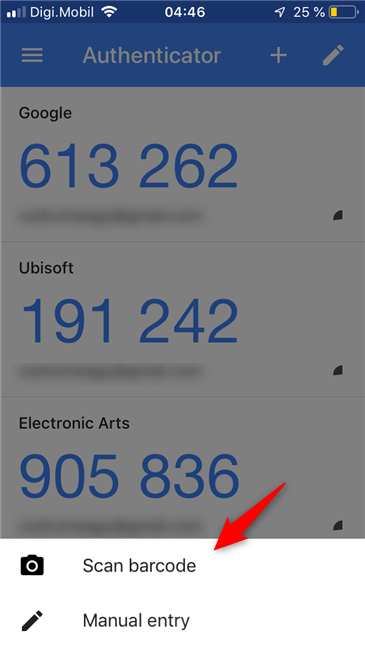
Peg din smartphones kamera mod den QR-kode, der vises i din webbrowser, og hold det stabilt.

Når autentificeringsappen har læst QR-koden, tilføjer den automatisk din Epic Games ( Fortnite )-konto til sin liste og begynder at generere koder til den.

For at afslutte opsætningen af totrinsgodkendelse i Fortnite skal du nu indtaste koden, der er genereret af autentificeringsappen, i feltet "Log ind med din sikkerhedskode"("Sign in with your security code") fra din webbrowser.
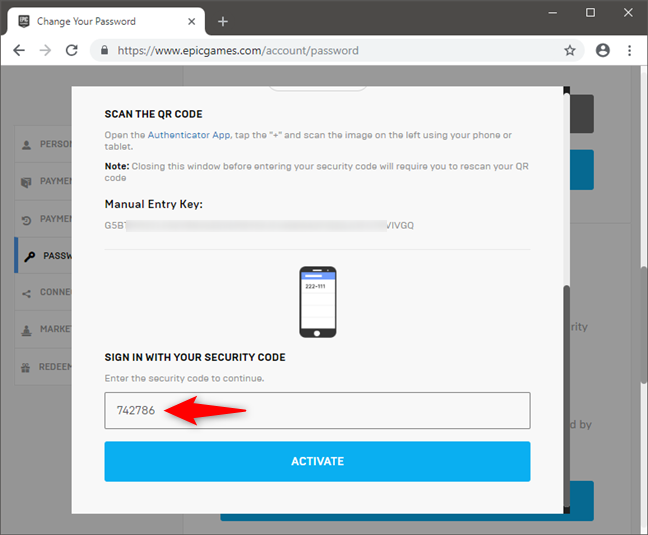
Klik eller tryk på Aktiver(Activate) . Når du har gjort det, er to-trins-godkendelsen aktiveret. Du skal dog stadig have nogle backup-koder, som du bør opbevare et sikkert sted. Du har muligvis brug for dem for at genvinde adgang til din Epic Games ( Fortnite ) konto, hvis du ikke længere kan få adgang til din godkendelsesapp. Det kan ske, hvis du mister din smartphone (eller tablet), eller hvis den går i stykker f.eks. Så klik eller tryk på Generer koder(Generate Codes) .

Epic Games ( Fortnite ) genererer 10 forskellige backup-koder, som du kun kan bruge én gang i nødstilfælde. Sørg(Make) for at kopiere, downloade eller sende koderne til din e-mail, og hold dem væk fra andre!

Det var det!
Sådan aktiverer du to-faktor-godkendelse i Fortnite ved hjælp af din e-mail
Konfiguration af to-trins godkendelse med din e-mail-konto i stedet for en godkendelsesapp er meget hurtigere.
På siden Adgangskode og sikkerhed(Password & Security) på din Epic Games ( Fortnite ) konto skal du klikke eller trykke på " Aktiver e-mail-godkendelse(Enable Email Authentication) ."
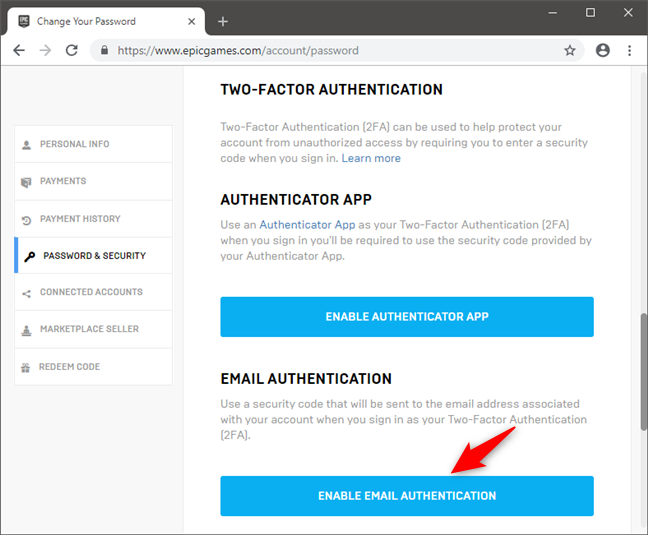
Derefter sender Epic Games en sikkerhedskode til din e-mail-konto, der er knyttet til din konto. Alt du skal gøre er at kopiere det og derefter indsætte det i feltet "Sikkerhedskode"("Security Code") fra siden Adgangskode og sikkerhed(Password & Security) . Tryk derefter på knappen Fortsæt(Continue) .

Ja, det var det!
Sådan bruger du to-faktor-godkendelse til at logge ind på din Epic Games ( Fortnite ) konto
Uanset(Regardless) om du vælger at bruge en autentificeringsapp eller e-mail-godkendelse, er det den samme at bruge totrinsgodkendelsen til din Epic Games ( Fortnite )-konto. Når du vil logge ind, skal du indtaste dit ID og din adgangskode, efterfulgt af sikkerhedskoden, der genereres af din autentificeringsapp eller af den sikkerhedskode, du modtager i din e-mail.
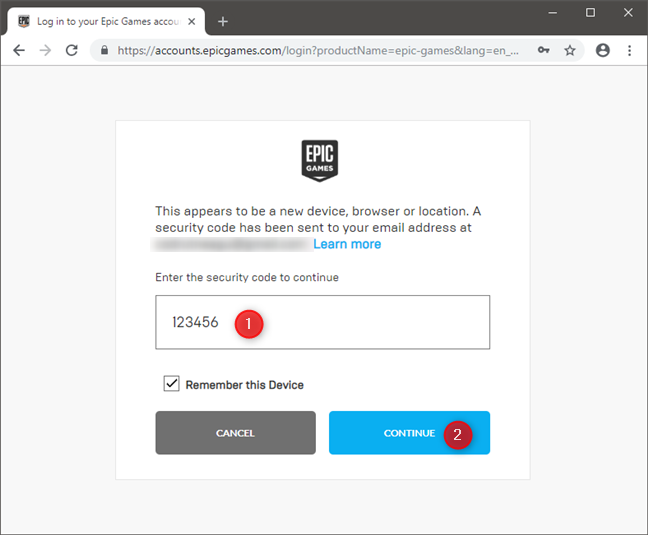
Tændte(Did) du to-trins godkendelse (2FA) for din Fortnite- konto?
Medmindre du ønsker, at din Fortnite- konto nemt skal hackes, bør du aktivere to-faktor-godkendelse. Det er den eneste effektive sikkerhedsforanstaltning, du kan tage for at beskytte din konto. Desuden giver Epic Games , skaberen af Fortnite , dig også nogle lækkerier i spillet, hvis du aktiverer 2FA, så hvorfor vente? Har(Did) du allerede aktiveret 2FA i Fortnite ?
Related posts
Aktiver og brug to-faktor-godkendelse (2FA) til din Blizzard-konto
Sådan tilføjer du en kontakt til WhatsApp på Android: 4 måder
Sådan ændres brugermappeplaceringer i Windows 10 (dokumenter, downloads osv.) -
Min Microsoft- eller Hotmail-konto blev hacket? Sådan tjekker du den seneste aktivitet på min konto
Hvad er diskkvoter, og hvordan man bruger dem til at begrænse hver brugers plads
Sådan fjerner du blokeringen af et nummer på Android: Alt hvad du behøver at vide
Oversæt Windows-logonskærmen til dit lokale sprog
Sådan ændres administratoren på Windows 11: 5 måder -
Enkle spørgsmål: Hvad er gæstekontoen, og hvordan slår du den til?
Sådan installeres og bruger du Windows 11 med en lokal konto -
5 måder at oprette og tilføje en ny bruger i Windows 11 -
3 måder at oprette en Microsoft-konto fra din browser
Sådan tilføjer du en Microsoft-konto til Windows 10
Sådan bruger du Microsoft Store i Windows uden en Microsoft-konto
Sådan konfigurerer du forældrekontrol på en ASUS-router -
Sådan administreres lokale brugere og grupper i Windows 10 ved hjælp af lusrmgr.msc -
6 måder at tilføje en lokal (ikke-Microsoft) bruger til Windows 10
Sådan ændres Microsoft-adgangskoden: 2 forskellige måder -
Sådan logger du automatisk på Windows uden adgangskode (ved hjælp af netplwiz)
Gennemgå ESET Parental Control: Beskyttelse af dine børn på Android!
