Sådan aktiveres Auto Low-Latency Mode på Xbox One
Mange spillere har et tv, der understøtter ALLM eller Auto Low-Latency Mode, også kaldet variabel opdateringshastighed, som hjælper med at reducere latens under spil og minimerer skærmstamming. Dette sørger for at levere en superglat visuel gameplayoplevelse i spil. Xbox April -opdatering har aktiveret dette, og denne vejledning vil fortælle dig, hvordan du aktiverer automatisk lav-latenstilstand på Xbox One .
Aktiver Auto Low-Latency Mode på Xbox One
Mange tv'er har indbygget "Game Mode", som optimerer opdateringshastigheden til sådanne scenarier. ALLM gør det muligt for familien af Xbox One -enheder at give besked til din skærm, når du spiller et spil, og det vil tvinge tv'et til automatisk at skifte til lav latenstilstand eller "spiltilstand". Så snart du skifter tilbage til normal tv-visning, skifter det tv'et til de sidste visningsindstillinger.
- Gå til Settings > Display og Sound > Advanced Video Modes
- Vælg Tillad variabel opdateringshastighed.(variable refresh rate.)
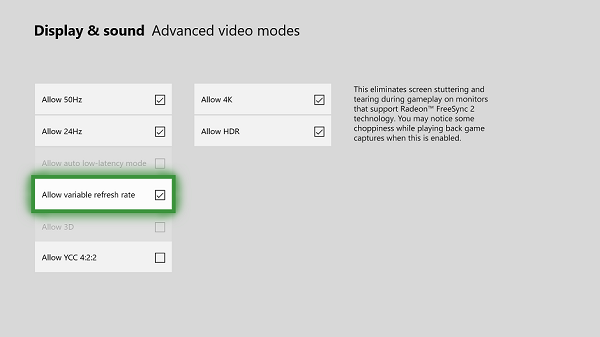
Den understøtter AMD Radeon FreeSync og FreeSync 2(FreeSync and FreeSync 2) kompatible skærme. FreeSync er en form for variabel opdateringshastighed, som hjælper med at reducere inputlatens og minimere skærmstamming. Microsoft hævder, at hele Xbox One - familien af enheder vil fungere med FreeSync-certificerede(FreeSync-certified) skærme. Xbox One S og Xbox One X vil også understøtte høj dynamisk rækkevidde med AMD Radeon FreeSync 2 .
On Free Sync 2: FreeSync 2 includes standards for things like color and dynamic range. It removes the minimum requirements for frame rate, and setting a maximum on screen latency. FreeSync 2 also doubles the color and brightness spaces, and communicating the screen’s specifications to the driver, enabling automatic support for high dynamic range.
1440p skærmunderstøttelse
Windows 10 April - opdateringen har også aktiveret support-output ved 2560 x 1440 (1440p) opløsning til spil og medier, dvs. en opløsning, der falder mellem Full HD og 4K, hvilket gør det til et levedygtigt valg, der ikke har råd til et 4K-tv, men har en mulighed til 1440p opløsning.
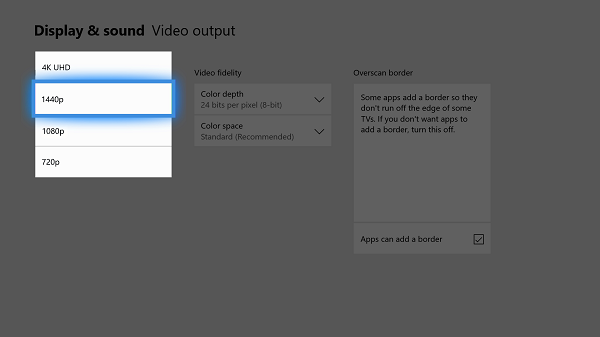
Microsoft har aktiveret denne understøttelse af medie-(Media) eller streaming- apps, men de bliver nødt til at opdatere deres apps for at aktivere dette. Dette gælder også for spillene.
- Gå til Indstillinger(Settings) , og naviger derefter til "Skærm og lyd(Sound) " og derefter " Videooutput ."
- Slå muligheden for 1440P til.
Du kan kun slå disse indstillinger til, hvis dit tv eller din skærm understøtter dem.
Related posts
Sådan konfigurerer du Xbox One til dit barn
Sådan konfigurerer du Twitter-deling på Xbox One
Ret UPnP mislykket fejl på Xbox One
10 bedste kampspil til Xbox One
Sådan indstilles og bruger du et brugerdefineret billede som Gamerpic på Xbox One
Sådan ændres DNS-serverindstillingen på Xbox One for at gøre det hurtigere
Top 10 kort- og brætspil til Xbox One
Sådan rapporteres og blokeres gamertag, indhold og meddelelser i Xbox One
Mixer virker ikke på Xbox One? Sådan repareres det
Sådan overføres Xbox One-spil og apps til ekstern harddisk
Skjul din e-mail-adresse i Xbox One Dashboard
Sådan bruger du Forstyr ikke-tilstand og planlagte temaer på Xbox One
Bedste baggrundsmusik-apps til at afspille lyd på Xbox One
Sådan deaktiverer du automatisk afspilning af Xbox One-video i Microsoft Store
Sådan spiller du dine yndlings Xbox 360-spil på Xbox One
Sådan sporer du præstationer på Xbox One for ethvert spil
Sådan udpeger du Xbox One-konsollen som din hjemme-Xbox
Ingen lyd eller lyd, når du spiller spil på Xbox One
Sådan bruger du webcam på Xbox One til video eller med mikrofon
Kan ikke høre spillyd eller andre spillere på Xbox One
