Sådan aktiveres Dark Theme i Microsoft Edge til iPad
Hvis Microsoft Edge er din primære browser på din iPad , og du vil aktivere Dark Theme i Microsoft Edge , her er hvordan du kan gøre det. Det mørke tema fungerer problemfrit i denne browser. Her vil vi dykke ned i alle indstillinger relateret til mørk tilstand eller tema i Microsoft Edge - browseren.
Når du har brug for en smidig og hurtig webbrowser, som tjener sit formål flydende, kan du tjekke Microsoft Edge ud . Den kommer med alle de væsentlige funktioner, som du muligvis har brug for for at gennemse alle websteder som pc-brugere. På den anden side kan den mørke tilstand hjælpe dig med at reducere øjenbelastningen, mens du bruger denne browser i lang tid. Mange mennesker læser ofte artikler, e-bøger osv. i browseren. Hvis du er en af dem, kan du tjekke denne vejledning for at slå Dark Theme til i Microsoft Edge til iPad.
Da browseren allerede har en indbygget mulighed, er der ingen grund til at installere en anden tredjepartssoftware for at tænde den.
Aktiver mørkt tema(Dark Theme) i Microsoft Edge til iPad
For at aktivere Dark Theme i Microsoft Edge til iPad skal du følge disse trin-
- Åbn browseren og gå til Indstillinger(Settings) .
- Find ud af TEMA-indstillinger.
- Vælg Mørk fra listen.
- Tryk på knappen Udført for at gemme.
For at kende alle trinene i detaljer, læs videre.
Først skal du åbne fanen browserindstillinger(Settings) . For det skal du åbne browseren, trykke på knappen med tre prikker, der er synlig i øverste højre hjørne, og vælge indstillingen Indstillinger(Settings) .
Find derefter TEMA-(THEME) overskriften. Under denne overskrift skal du se fire muligheder - Standard(Default) , Enhed(Device) , Lys(Light) , Mørk(Dark) .
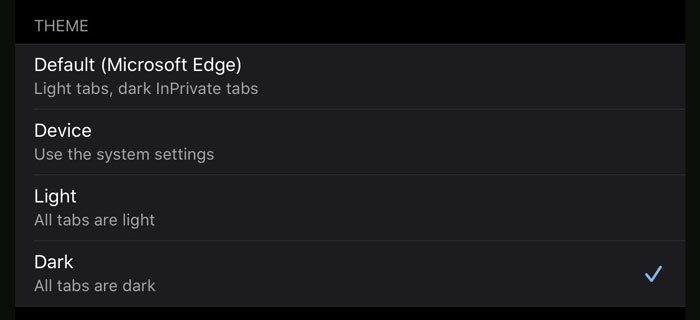
Standard:(Default: ) Det er standardtemaet. Det betyder, at du kan se det lyse tema i almindelige vinduer og et mørkt tema i InPrivate - faner.
Enhed:(Device:) Hvis du vælger denne mulighed, henter Edge dine systemindstillinger og anvender dem også på browseren. Hvis du bruger det mørke tema for hele systemet, får du det samme i browseren. Ellers(Otherwise) vises standard lystemaet.
Lys:(Light: ) Hvis du vil have et let tema i InPrivate - fanen samt almindelige faner, skal du vælge denne mulighed.
Mørkt:(Dark: ) Det er det, du skal bruge for at aktivere et mørkt tema på tværs af browseren.
Da du har tilstrækkelig information om alle temaerne, ved du, hvad du skal vælge – Mørk(Dark) .
Tryk derefter på knappen Udført(Done ) for at forlade siden Indstillinger(Settings) og fortsæt med at bruge Microsoft Edge i mørk tilstand.
Det er det! Jeg håber, at dette enkle trin for trin vil hjælpe dig.
Relaterede Dark Theme-indlæg:(Related Dark Theme posts:)
- Sådan aktiverer du Dark Mode-tema i den nye Microsoft Edge-browser
- Aktiver mørk tilstand for File Explorer og andre apps i Windows 10
- Sådan deaktiveres eller aktiveres mørkt tema i Opera-browseren på Windows 10(How to Disable or Enable Dark Theme in Opera browser on Windows 10)
- Aktiver mørk tilstand i Movies & TV-appen i Windows 10
- Aktiver Windows 10 Dark Theme ved hjælp af Registry Tweak
- Sådan aktiveres mørkt tema til Twitter-appen i Windows 10.
Related posts
Sådan bruger du Læs højt i Microsoft Edge til iPad
Sådan tænder og slukker du Dark Mode i Microsoft Edge -
Sådan aktiveres mørkt tema i Outlook til iPad
Sådan fjerner du menuknappen Udvidelser fra Microsoft Edge-værktøjslinjen
Sådan indstilles eller ændres Microsoft Edge-hjemmesiden på Windows 11/10
Sådan fastgøres websteder til proceslinjen med Microsoft Edge
Aktiver eller deaktiver funktionen Online Shopping i Microsoft Edge
Sådan installeres udvidelser i Microsoft Edge-browseren
Microsoft Edge åbner ikke på Windows 11/10
Microsoft Edge-browseren hænger, fryser, går ned eller virker ikke
Opret en genvej til at åbne Microsoft Edge-browseren i InPrivate-tilstand
Sådan forhindrer du ændringer til favoritter på Microsoft Edge i Windows 10
Sådan fjerner du dublerede favoritter i Microsoft Edge-browseren
Sådan bruger du Super Duper Secure Mode i Microsoft Edge
Sådan bruger du Smart Copy i Microsoft Edge
Tilføj en Hjem-knap til Microsoft Edge-browseren
Hvorfor mangler nogle udvidelser i Microsoft Edge-browseren?
Tildel Backspace-tast for at gå tilbage en side i Microsoft Edge
Sådan bruger du børnetilstand i Microsoft Edge-browseren
Sådan slår du Microsoft Edge-websteds-push-meddelelser fra
