Sådan aktiveres eller deaktiveres Aero Shake i Windows 10
Hvis du ryster et hvilket som helst åbent vinduesprogram hurtigt, minimerer det i Windows 10 alle andre vinduer og efterlader dette åbent. Ryst vinduet igen, og alle de lukkede vinduer åbner sig igen. Dette er Aero Shake . I Windows 10 er denne funktion deaktiveret som standard og kaldes også Shake To Minimize . Men da livet handler om at have muligheder(as life is all about having options) , kan du nemt deaktivere Aero Shake , hvis du ikke kan lide eller bruge denne funktion .
Deaktiver eller aktiver Aero Shake
1] Brug af Windows 10-indstillinger
Du kan nu slå Aero Shake til eller fra via Windows 10 -indstillinger:
- Åbn Indstillinger
- Klik på åben System
- Vælg Multitasking.
- Deaktiver til/fra-knappen for rystelse af vinduet på titellinjen(Title) – Når jeg tager fat i en vindues titellinje og ryster den, skal du minimere alle andre vinduer
- Dette vil deaktivere Aero Shake.
Denne indstilling vil snart blive udrullet til alle brugere af Windows 10 stabil version.
2] Brug af Ultimate Windows Tweaker
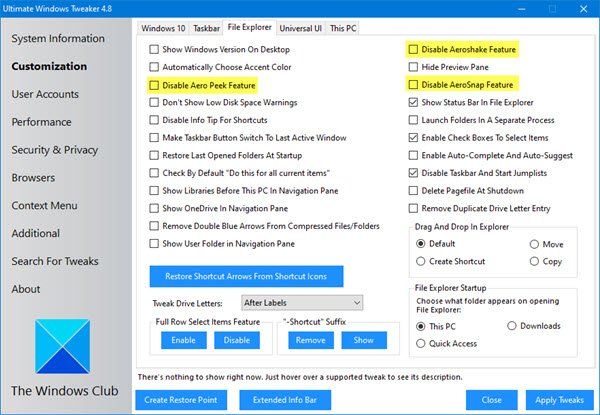
Download vores bærbare freeware Ultimate Windows Tweaker .
Du finder justeringen under Customization > File Explorer .
3] Brug af Group Policy Editor
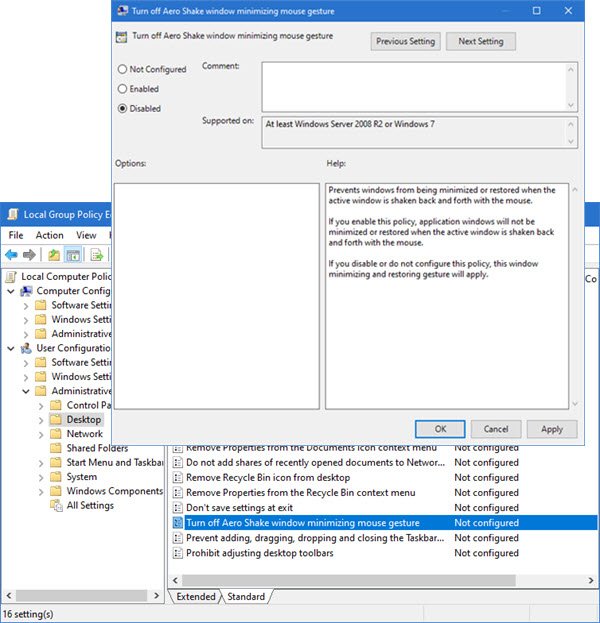
For at deaktivere Aero Shake skal du skrive gpedit.msc i Start søgefeltet og trykke på Enter for at åbne Group Policy Editor .
Naviger(Navigate) til User Configuration > Administrative Templates > Desktop
Naviger nu i højre rude til Slå Aero Shake-vinduet fra for at minimere musebevægelser.(Turn off Aero Shake window minimizing mouse gesture.)
This policy setting prevents windows from being minimized or restored when the active window is shaken back and forth with the mouse. If you enable this policy, application windows will not be minimized or restored when the active window is shaken back and forth with the mouse. If you disable or do not configure this policy, this window minimizing and restoring gesture will apply.
Klik(Click) på Rediger politikindstilling (Edit), og skift dens status til Aktiveret(Enabled) i vinduet, der vises .
Klik på Anvend > OK.
4] Brug af registreringseditor
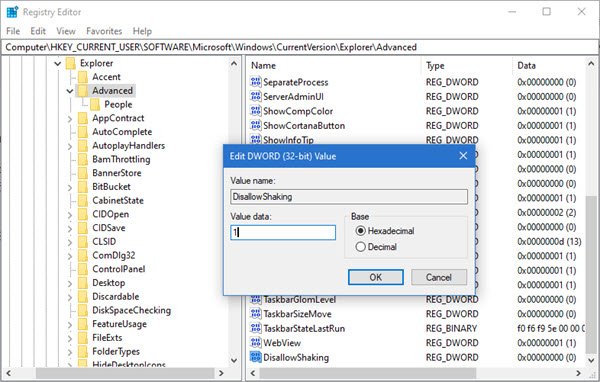
Åbn Registreringseditor og naviger til følgende nøgle:
Computer\HKEY_CURRENT_USER\Software\Microsoft\Windows\CurrentVersion\Explorer\Advanced
Se om DWORD DisallowShaking eksisterer. Hvis den ikke gør det, skal du oprette den og give den en værdi på 1 .
Afslut REGEDIT og genstart din pc.
Håber dette hjælper!
Related posts
Sådan deaktiveres sikkerhedsforanstaltninger for funktionsopdateringer på Windows 10
Sådan bruger du Network Sniffer Tool PktMon.exe i Windows 10
Skjul værktøjslinjer-indstillingen i proceslinjens kontekstmenu i Windows 10
Sådan installeres NumPy ved hjælp af PIP på Windows 10
Start filer nemt med myLauncher til Windows 10-computere
Hvad er splwow64.exe-processen i Windows 10, og kan jeg deaktivere den?
Opret enkle noter med PeperNote til Windows 10
Sådan får du vist globale genvejstaster i Windows 10
Ashampoo WinOptimizer er en gratis software til at optimere Windows 10
Sådan åbner du .aspx-filer på Windows 10-computer
Dual Monitor Tools til Windows 10 giver dig mulighed for at administrere flere skærme
Long Path Fixer Tool vil rette Path Too Long-fejl i Windows 10
Bedste gratis Molecular Modeling-software til Windows 10
Sådan tilføjes Secure Delete til kontekstmenuen i Windows 10
Nye funktioner i Windows 10 version 20H2 oktober 2020 Update
Sådan ændres harddiskklyngestørrelse i Windows 10
Hændelses-id 158-fejl - Tildeling af identiske disk-GUID'er i Windows 10
Skjul eller vis Windows Ink Workspace-knap på proceslinjen i Windows 10
Hvad er Control Flow Guard i Windows 10 - Sådan slår du den til eller fra
Top 3 Reddit-apps til Windows 10, som er tilgængelige i Windows Store
