Sådan aktiveres eller deaktiveres IP Helper Service i Windows 10
IP Helper Service (iphlpsvc) er et forudinstalleret program på Windows 10 - enheder. Deaktivering af denne tjeneste(Disabling this service) vil ikke påvirke dit system, medmindre du kører en ekstern database, eller du har brug for tunnelforbindelse. Tværtimod viste det sig ofte at være effektivt, da iphlpsvc bruger meget hukommelse mellem alle andre ressourcer. I dette indlæg vil vi vise dig de forskellige måder at aktivere eller deaktivere IP Helper Service(enable or disable IP Helper Service) på Windows 10.
Grundlæggende giver iphlpsvc mulighed for tunnelforbindelse gennem 6to4, ISATAP , Port Proxy og Teredo samt IP-HTTPS . Det hjælper også med at gendanne og ændre netværkskonfigurationsindstillingerne på en lokal computer – for at gøre det skaber den tunnelforbindelse gennem IPv6 - overgangsteknologier. Tjenesten fungerer også som en notifier, der bliver ved med at underrette ændringerne af netværkskonfigurationen på den lokale computer. Når du deaktiverer tjenesten, vil forbedret forbindelsesafhængighed også blive stoppet.
Aktiver eller deaktiver IP Helper Service
Følgende er måderne du kan opnå denne opgave på;
- Via Services-konsollen
- Via kommandoprompt
- Via registreringseditor
- Via systemkonfigurationsværktøjet
Lad os se beskrivelsen af hver af metoderne.
1] Aktiver(Enable) eller deaktiver IP Helper Service via Services -konsollen
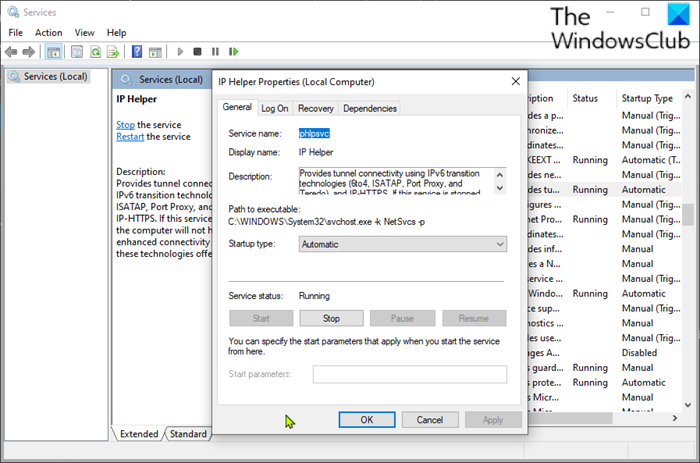
Gør følgende:
- Tryk på Windows key + R for at starte dialogboksen Kør.
- I dialogboksen Kør skal du skrive
services.mscog trykke på Enter for at åbne Services(open Services) . - Rul og find IP Helper -tjenesten i vinduet Tjenester(Services) .
- Dobbeltklik(Double-click) på posten for at åbne dens egenskabsvindue.
- I egenskabsvinduet, på fanen Generelt(General) , skal du klikke på rullemenuen Starttype(Startup type) og vælge Automatisk(Automatic) .
- Gå derefter til afsnittet Servicestatus .
- Klik på knappen Start for at aktivere tjenesten.
- For at deaktivere denne specifikke tjeneste skal du klikke på knappen Stop .
- Klik på Anvend(Apply) > OK for at gemme ændringer.
Du kan nu afslutte Services -konsollen.
2] Aktiver(Enable) eller deaktiver IP Helper Service via kommandoprompt(Command Prompt)
- Åbn dialogboksen Kør.
- I dialogboksen Kør skal du skrive
cmdog derefter trykke på CTRL + SHIFT + ENTER for at open Command Prompt in admin/elevated mode . - I kommandopromptvinduet skal du skrive kommandoen nedenfor og trykke på Enter for at aktivere IP Helper -tjenesten.
net start iphlpsvc
Bemærk(Note) : Du kan ikke starte tjenesten, hvis opstartstypen(Startup type) er slået(Disabled) fra .
For at ændre opstartstypen(Startup) for den samme tjeneste kan du udføre følgende kommando:
For automatisk:
( Automatic:)
REG add “HKLMSYSTEMCurrentControlSetservicesiphlpsvc” /v Start /t REG_DWORD /d 2 /f
Til manual:
REG add “HKLMSYSTEMCurrentControlSetservicesiphlpsvc” /v Start /t REG_DWORD /d 3 /f
For handicappede(Disabled) :
REG add “HKLMSYSTEMCurrentControlSetservicesiphlpsvc” /v Start /t REG_DWORD /d 4 /f
For automatisk (forsinket start):
( Automatic (Delayed Start):)
REG add “HKLMSYSTEMCurrentControlSetservicesiphlpsvc” /v Start /t REG_DWORD /d 2 /f
- For at deaktivere tjenesten skal du skrive kommandoen nedenfor og trykke på Enter .
net stop iphlpsvc
Du kan afslutte CMD-prompten nu.
3] Aktiver(Enable) eller deaktiver IP Helper Service via Registreringseditor(Registry Editor)
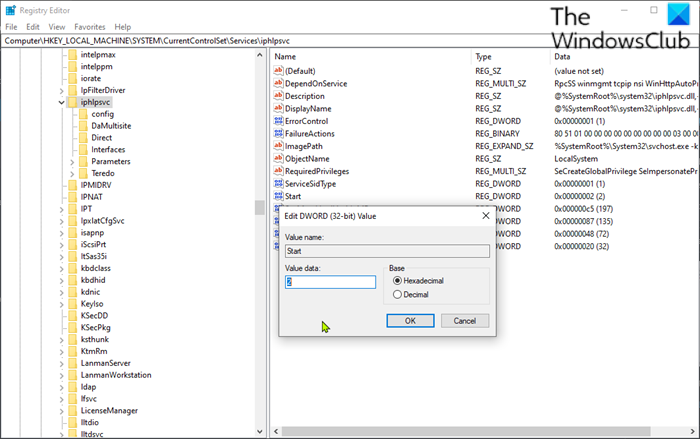
Da dette er en registreringsoperation, anbefales det, at du sikkerhedskopierer registreringsdatabasen(back up the registry) eller opretter et systemgendannelsespunkt som nødvendige sikkerhedsforanstaltninger. Når du er færdig, kan du fortsætte som følger:
- Åbn dialogboksen Kør.
- I dialogboksen Kør skal du skrive
regeditog trykke på Enter for at åbne Registreringseditor(open Registry Editor) . - Naviger eller hop til registreringsdatabasenøglens sti nedenfor:
HKEY_LOCAL_MACHINE\SYSTEM\CurrentControlSet\Services\iphlpsvc
- På placeringen i højre rude skal du dobbeltklikke på Start - indgangen for at redigere dens egenskaber.
- Indstil værdidataene(Value) til følgende i egenskabsdialogen i henhold til dit krav:
- Automatisk: 2
- Manual: 3
- Deaktiveret: 4
- Automatisk (forsinket start): 2
- Klik på OK for at gemme ændringer.
Du kan nu afslutte registreringseditoren.
TIP : Se dette indlæg, hvis IP Helper Service (iphlpsvc.exe)-processen bruger høje internetdata(IP Helper Service (iphlpsvc.exe) process uses high internet data) .
4] Aktiver(Enable) eller deaktiver IP Helper(IP Helper Service) Service via systemkonfigurationsværktøjet(System Configuration)
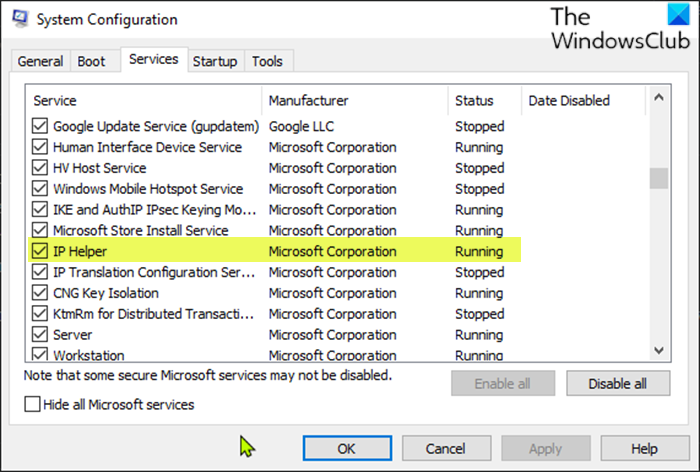
Gør følgende:
- Åbn dialogboksen Kør.
- I dialogboksen Kør skal du skrive
msconfigog trykke på Enter for at åbne systemkonfigurationsværktøjet(System Configuration utility) . - I den lancerede konsol skal du skifte til fanen Tjenester(Services) og finde IP Helper -tjenesten.
- For at aktivere IP Helper -tjenesten skal du markere afkrydsningsfeltet og derefter klikke på Anvend(Apply) > OK .
- For at deaktivere IP Helper -tjenesten skal du fjerne markeringen i afkrydsningsfeltet og derefter klikke på Anvend(Apply) > OK .
En genstart af enheden er meget nødvendig for denne metode, fordi ændringerne vil blive udført nøjagtigt efter genstart.
Det er det!
Related posts
Sådan aktiverer du DNS Client Service, hvis den er nedtonet i Windows 10
Sådan deaktiveres Windows Insider Service på Windows 10
IP Helper Service (iphlpsvc.exe) behandler høj internetdatabrug
Sådan aktiveres Debug-logning for Netlogon-tjenesten på Windows 10
Sådan udtrækkes listen over kørende, stoppede, deaktiverede tjenester i Windows 10
Baggrunds Intelligent Transfer Service fungerer ikke i Windows 11/10
Bedste IP-kamera-apps til Windows 10 PC og Android Phone
Sådan opretter du en Windows-tjeneste
Windows Update Service mangler i Windows 11/10
Hvad er Bonjour Service på Windows 10?
Find afhængigheder af en Windows-tjeneste | Genstart tjenester automatisk
Sådan rettes System Service Exception Stop Code i Windows 10
Advanced IP Scanner, en gratis IP-scanner til Windows 10
Windows Cryptographic Service Provider rapporterede en fejl
Sådan konfigurerer du Windows 10 indbygget VPN-tjeneste
Windows Wireless Service kører ikke på denne computer
Windows Push Notifications User Service er holdt op med at fungere
Windows Installer-tjenesten kunne ikke tilgås eller startes
Windows Event Log Service starter ikke eller er ikke tilgængelig
Hvad er Waasmedic Service og er det sikkert?
