Sådan aktiveres eller deaktiveres knappen Søgefaner i Chrome
Det ville være virkelig kompliceret at administrere alle fanerne, hvis du almindeligvis bruger til at åbne flere faner på én gang. Men hvis du er en Chrome -bruger, er her noget godt for dig. Den nye opdaterede Google Chrome er kommet med en ny funktion i søgefaneknappen til at styre dette langvarige job. Det er et lille drop-down ikon placeret på titellinjen, og du kan aktivere det ved at bruge Ctrl+Shift+A tastaturgenvejen.
Denne enkle søgeknap kan hjælpe dig med at finde fanen ved blot at skrive fanens navn i dialogfeltet. Du kan også se alle de åbne faner med blot et klik. Denne fine tilføjelse til Chrome -browseren kan gøre tingene vanskelige for en gruppe brugere, der ikke er interesseret i at arbejde på flere faner på samme tid. Læs dette indlæg, hvis du vil aktivere eller deaktivere søgefaner-knappen fra Google Chromes(Google Chrome) titellinje.
Aktiver eller deaktiver knappen Søg faner(Search Tabs Button) i Chrome
Denne funktion er indstillet som standard i den nye Chrome - browser, hvis du vil slå denne funktion til, skal du følge nedenstående proces:
- Åbn Google Chrome-browseren.
- Gå til siden chrome://flags.
- Søg flag for Aktiver fanesøgning.(Enable Tab Search.)
- Klik(Click) på rullepilen og skift værdien fra Standard(Default) til Aktiveret(Enabled) .
- Genstart browseren for at gemme ændringerne.
Lad os nu se dem i detaljer:
For at aktivere søgefanerne i Google Chrome skal du først åbne Chrome - browseren og sørge for, at du har opdateret til den nyeste version af browseren.
chrome://flags, i adresselinjen , og tryk på Enter.
Gå derefter til søgefeltet, skriv Aktiver fanesøgning,(Enable Tab Search, ) og se det relaterede flag i sektionen Eksperimenter(Experiments) .
Alternativt kan du skrive følgende tekstkode i Chrome -adresselinjen og trykke på Enter for at åbne flaget direkte.
chrome://flags/#enable-tab-search
Websiden med muligheden Aktiver fanesøgning(Enable Tab Search) åbnes i vinduet.
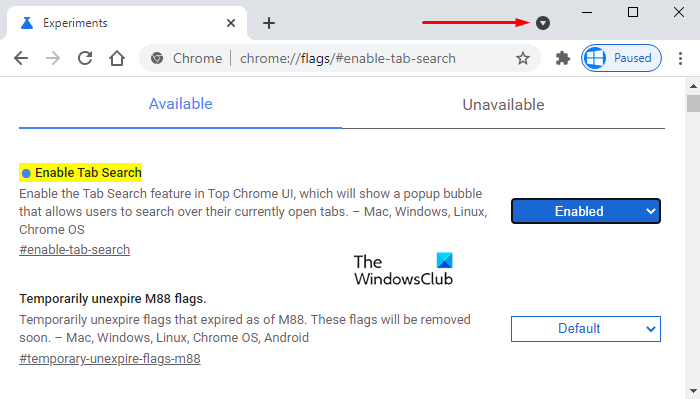
Ud for det tilsvarende flag skal du klikke på rullemenuen og vælge indstillingen Aktiveret(Enabled) .
Klik derefter på Genstart- (Relaunch ) knappen, så ændringerne træder i kraft, næste gang du åbner browseren, og nu er du klar til at gå i gang.
Hvis du nogensinde har brug for at deaktivere denne funktion, skal du blot åbne flaget Aktiver fanesøgning(Enable Tab Search) i Chrome - browseren og skifte til Deaktiveret(Disabled) . Klik på knappen Genstart(Relaunch) for at anvende de ændringer, du har foretaget.
Relateret: (Related:) Aktiver Rich Address Bar Autocompletion Forslag i Chrome-browseren(Enable Rich Address Bar Autocompletion Suggestions in Chrome browser)
Related posts
Panikknappen til Chrome lader dig skjule flere faner med det samme
Sådan synkroniserer du faner mellem Edge-, Chrome- og Firefox-browsere
Søg på tværs af flere åbne faner i Firefox- og Chrome-browsere
Sådan aktiverer eller deaktiverer du fanerulningsknapper i Google Chrome
Søg på et hvilket som helst websted direkte fra Chrome- eller Edge-adresselinjen
Chrome eller Firefox kan ikke downloade eller gemme filer på din computer
Sådan fjerner du søgeknappen fra iPhones startskærm
Sådan søger du efter dine åbne faner i Google Chrome
Sådan aktiveres Global Media Playback Control i Chrome
Sådan gemmer du alle åbne faner som bogmærker i Chrome, Firefox, IE, Edge
Sådan rettes filoverførselsfejl i Google Chrome-browseren
Sådan bruger du Del-knappen i Google Chrome til Android
Reparer Chrome bliver ved med at åbne nye faner automatisk
Sådan aktiverer eller deaktiverer du Google Sync (på mobil og computer)
Sådan slår du tabs fra i Chrome-browseren på en Windows-pc
FIX: reCAPTCHA virker ikke i Chrome, Firefox eller nogen browser
Sådan rydder du cache, cookies, browserhistorik i Chrome og Firefox
Tilføj Custom Search Engine til Chrome eller Edge-browseren
Få knapperne Vis billede og Søg efter billede tilbage på Google
Chrome Connectivity Diagnostics Plugin tester din netværksforbindelse
